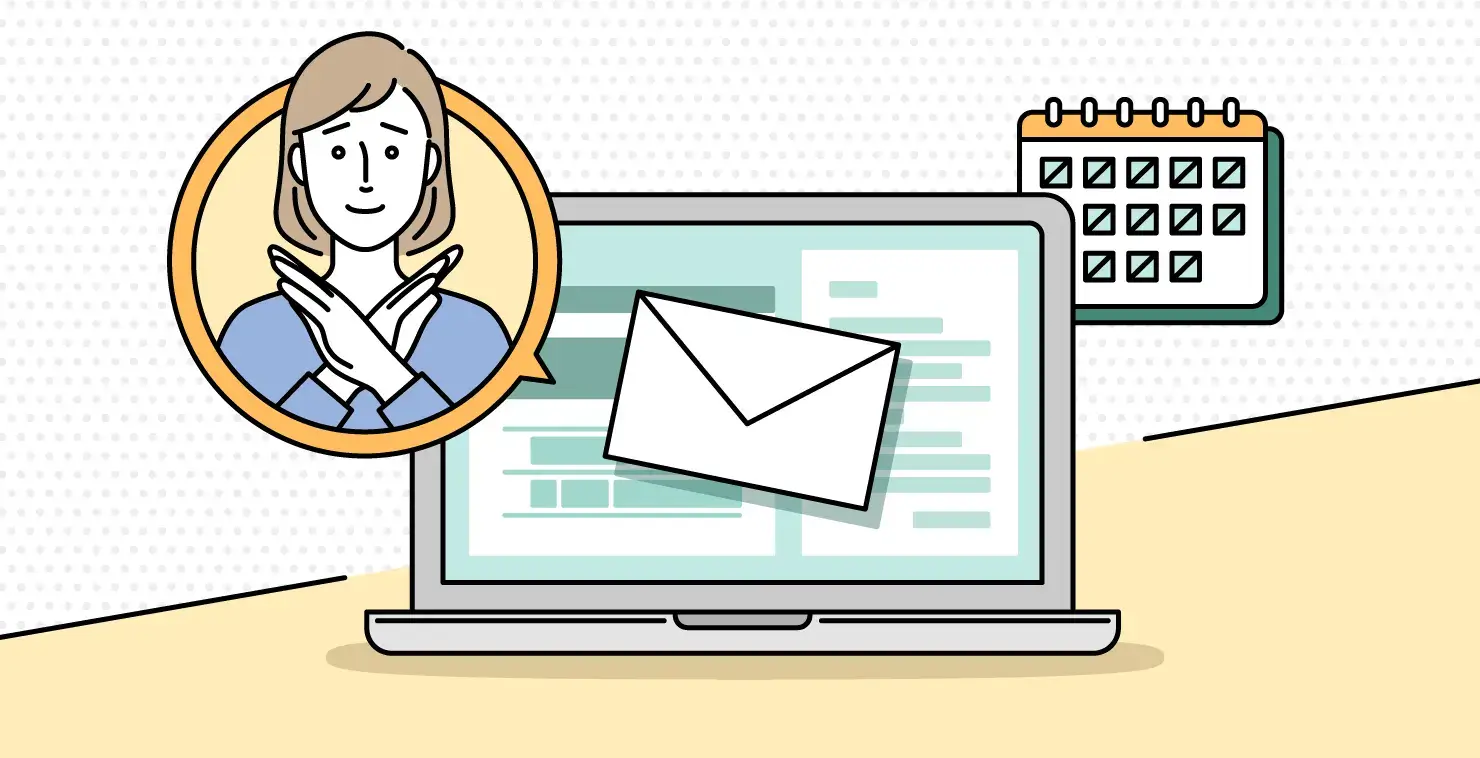個人のスケジュール管理ツールとして、Googleカレンダーをお使いの方は多いのではないでしょうか。そんなGoogleカレンダーに、社内面談や採用面接といった双方向のスケジュール調整に便利な「予約スケジュール」機能があります。
この記事では、Googleカレンダーの予約スケジュール機能の使い方を詳しく解説します。日程調整に役立つその他の機能も紹介しますので、ぜひご活用ください。
そもそもGoogleカレンダーとは?

Googleカレンダーは、Google Workspace(旧:G Suite)の一機能です。Webブラウザやスマホアプリでカレンダーを開き、スケジュールを作成・表示します。ToDoリストも作れるので、個人のタスクとスケジュール管理を一元化できるツールです。
Googleアカウントがあれば、誰でも無料で使えます。また、Google Chrome、Microsoft Edge、Safariといった主要なWebブラウザに対応しています。スマホアプリも提供しており、利用するデバイスや場所が制限されません。Google MeetなどのGoogleツールと連携しやすく、利便性の高いサービスです。
Googleカレンダーの「予約スケジュール」機能とは

2022年3月以降のアップデートで、Googleカレンダーに「予約スケジュール」機能が追加されました。予約スケジュールとは、カレンダー上に予約枠を作成・表示し、日程を調整する機能です。
作成した予約ページの共有リンクを送り、共有相手はGoogleカレンダー上の予約枠の中から任意の枠を選んで予約します。Googleアカウントを持たない共有相手でも予約可能です。
これまでのGoogleカレンダーの使い方としては、個人の予定管理が主でした。複数ユーザーの双方向な日程調整に特化した機能はありませんでしたが、予約スケジュール機能の登場によって可能になったわけです。
予約スケジュールの機能
予約スケジュールは、主に以下の機能があります。
- 予約枠の細かな日時設定
- 予約ページの作成
- 共有URLの生成・送信
- 予約完了時のメール通知
- 予約枠のリマインダー
- Googleカレンダーに予約済みの枠を表示
こうした機能により、Googleカレンダーを使ったスケジュール調整が容易になります。
予約スケジュールの利用場面は?
Googleカレンダーの予約スケジュールは、簡易的な予約システムに向いています。予約スケジュールは予約作成者が日程候補を設定し、予約者はその中から予約枠を選ぶシステムです。社内の面談、採用面接、商談、学校の保護者面談といった「1対1のスケジュール調整」に役立つでしょう。
反対に、ある程度規模が大きい飲食店のように、同じ時間枠に複数人の予約を入れたい場合には不向きです。
Googleカレンダーの「予約スケジュール」で日程調整する手順

予約スケジュール機能を使って日程調整する手順を、以下4つに分けて解説します。
- Googleカレンダーから予約スケジュールを作成
- 予約スケジュールの日時を設定
- その他の詳細項目を設定
- 予約ページの共有
順番に説明しますので、参考にしてみてください。
1.Googleカレンダーから予約スケジュールを作成
最初に、以下の手順で予約スケジュールを作成しましょう。
- Googleカレンダーにログイン
- 画面左上の「作成」をクリック
- 「予約スケジュール」をクリック
Googleカレンダーにログインするには、Googleアカウントが必要になります。さらに、予約スケジュールを作成できるのは、Google Workspaceの有料プランユーザーのみです。利用可能なプランは、次の章で詳しく紹介します。
2.予約スケジュールの日時を設定
次に、作成した予約スケジュールの日時を決めます。以下のように、細かな設定項目があります。
- 予約スケジュールのタイトル:「個人面談」などの予約枠の名前
- 予約枠の長さ:30分、1時間などの予約枠の単位。最短15分
- 予約枠の日時:予約枠を設ける日時を指定
- 予約の繰り返し:同じ予約枠を毎週繰り返したい場合、曜日を指定
- 予約の受付期間:予約開始から終了までの期間
上記の項目を設定したら、「次へ」をクリックします。
3.その他の詳細項目を設定
続いて、予約日時以外の設定項目を決めましょう。主に次の項目があります。
- 自分のアイコンや名前:予約者が見る「予約ページ」に表示される自分のアイコンや名前を変更
- 会議場所:対面、Web会議、電話などの会議場所
- 説明の追加:予約枠の説明文章を追加
- 予約フォームの入力項目:氏名、メールアドレス、電話番号などの予約者が入力する情報を決定
- リマインダー設定:予約者へ自動送信されるリマインダーメールの設定
上記項目により、予約枠の詳細設定をカスタマイズできます。
4.予約ページの共有
予約スケジュールの設定が完了したら、予約ページを共有し予約してもらいましょう。
- 設定完了後「保存」を選択
- 「予約ページを開く」を選択してプレビューを確認
- 予約ページのURLをコピーし、予約ページを共有
共有相手が予約完了すると、自分のGoogleカレンダーに予約済み枠が表示されます。予約済みの枠は、自動で予約ページから非表示になる仕組みです。
予約をキャンセルしたい場合は、予約済みの枠から「予約をキャンセル」を選択しましょう。予約キャンセルと連動し、予約者に対してキャンセル連絡のメールも送信されます。
予約スケジュールが使えるのはGoogle Workspaceの有料プランのみ

Googleカレンダーの予約スケジュール機能を使えるのは、企業・学校などの組織向け有料サービス「Google Workspace」のみです。ただし、Google Workspaceのうち、Business Starterプランのユーザーは利用できません。予約スケジュール機能を使えるGoogle Workspaceのプランは、以下の通りです。
- Google Workspace Individual
- Google Workspace Business Standard と Business Plus
- Google Workspace Enterprise Standard と Enterprise Plus
- Google Workspace for Education
- Google Workspace for Nonprofits
- Google One プレミアム
「Google Workspace Individual」は、個人事業主やフリーランス向けの単独プランです。個人アカウントで予約スケジュール機能を使いたい方は、Google Workspace Individualを契約すると良いでしょう。また、メール確認と予約時に支払いを求める機能は、Google One プレミアムではご利用できません。
他にもある! スケジュール調整に役立つGoogleカレンダーの機能

予約スケジュールのほか、Googleカレンダーにはさまざまな機能があります。ここでは、スケジュール調整に役立つ機能を3つ見てみましょう。
- 他ユーザーの予定を確認する
- 不在日時を設定する
- Google Meetで会議する
具体的な利用方法と合わせて解説します。
1.他ユーザーの予定を確認する
Googleカレンダーを共有することで、他ユーザーの予定を簡単に確認できます。共有する際は、以下の手順で操作しましょう。
- 「マイカレンダー」欄から自分のカレンダーにカーソルを合わせ「設定と共有」を選択
- 「特定のユーザーとの共有」欄の「ユーザーを追加」を選択
- 共有相手のメールアドレスを入力し「送信」を選択
- 共有相手が承認すると、相手のカレンダーに自分の予定が表示される
相手にも上記の手順で操作してもらうと、自分のカレンダー上に相手の予定が表示されます。空き時間や不在日時をお互いに共有することで、効率的なスケジュール調整が可能です。なお、閲覧のみ許可したい場合は、共有する際の権限設定を「予定の表示(すべての予定の詳細)」にしましょう。
2.不在日時を設定する
次の手順で不在日時をあらかじめ設定しておくと、会議の招待を自動辞退できます。
- Googleカレンダー上で、不在になる日にちを選択
- 「不在」を選択
- 最初に選択した日以降の、不在になる日時を全て選択
- 不在日時を繰り返したい場合は、繰り返し項目を設定
- 招待の自動辞退の可否を設定
不在日時の繰り返しは、業務時間外の設定に活用できます。不在ではないものの、会議や連絡に対応できない時間帯は「サイレントモード」を使うと良いでしょう。
3.Google Meetで会議する
Googleカレンダー上で、Google Meetの会議リンクを簡単に生成できます。Google Meetの画面を別途開かなくて良いので、会議リンクのスムーズな共有が可能です。操作方法は、以下をご覧ください。
- Googleカレンダーで予定を作成し、「ゲストを追加」で参加者のアカウントを追加
- 「Google Meetのビデオ会議を追加」を選択し会議URLを発行
- 参加者へ自動で招待メールを送信
シンプルな手順で会議設定が完了するので、Google Meetをお使いの方は活用してみてください。
高度な予約機能を求めるならサードパーティツールも検討しよう

Googleカレンダーの予約スケジュール機能は便利ですが、高度な予約機能を求める場合は専門的な予約システムをおすすめします。Googleカレンダーは、あくまで1on1の面談などの簡易的なスケジュール調整向きだからです。
例えば予約システム「ChoiceRESERVE(チョイスリザーブ)」では、Googleカレンダーと連携可能です。チョイスリザーブで受け付けた予約を、あらかじめ指定したGoogleカレンダーに「予定」として自動的に作成できます。
また、ブランディングの観点からデザイン性の高い予約サイトを作りたい場合、Googleカレンダーの予約ページは物足りないかもしれません。専門の予約システムは、予約サイトのデザインを細かく変更できます。高度な予約機能やデザイン性が必要な方はサードパーティツールも検討してみてはいかがでしょうか。
Googleカレンダーを活用してスケジュール調整を効率化しよう
個人の予定管理に最適なGoogleカレンダーは、予約スケジュール機能が追加されてさらに利便性が増しました。採用面接や小規模なレストランなど、シンプルな予約システムが使いたい方におすすめできる機能です。
他にもGoogleカレンダーには、ToDoリストの作成やビデオ会議リンクの生成などの便利な機能が数多くあります。Googleカレンダーを上手に活用してスケジュール調整の手間を減らし、作業効率化を図りましょう。