【2023年最新版】Teamsで日程調整する方法を徹底解説|カレンダーやSchedule Look・他ツールとの連携方法も
知る・学ぶ

INDEX
Microsoft Teams(以下、Teams)とは、マイクロソフト社が提供している通話や共同作業などさまざまなことを可能とするツールであり、「Microsoft 365」のサービスの一環として提供されています。ビジネスから友人・家庭間のやりとりなど、さまざまな用途で利用できます。
Teamsの機能の一つにカレンダーがあり、これを利用して日程を調整できます。今回はTeamsで日程調整を行う方法や、外部ツールと連携した上で日程調整をする方法などを紹介します。
- Microsoft Teamsで日程調整・スケジュール調整をする方法
- 【Teams日程調整①】Outlookカレンダーでの日程調整方法
- 【Teams日程調整②】Teamsカレンダー(Outlookカレンダー)での日程調整方法
- 【Teams日程調整③】Microsoft Formsの作成手順
- 【Teams日程調整④】Teamsの新機能「Schedule Look」で日程調整する方法
- Teamsでの日程調整方法をおさらい
目次
Microsoft Teamsで日程調整・スケジュール調整をする方法
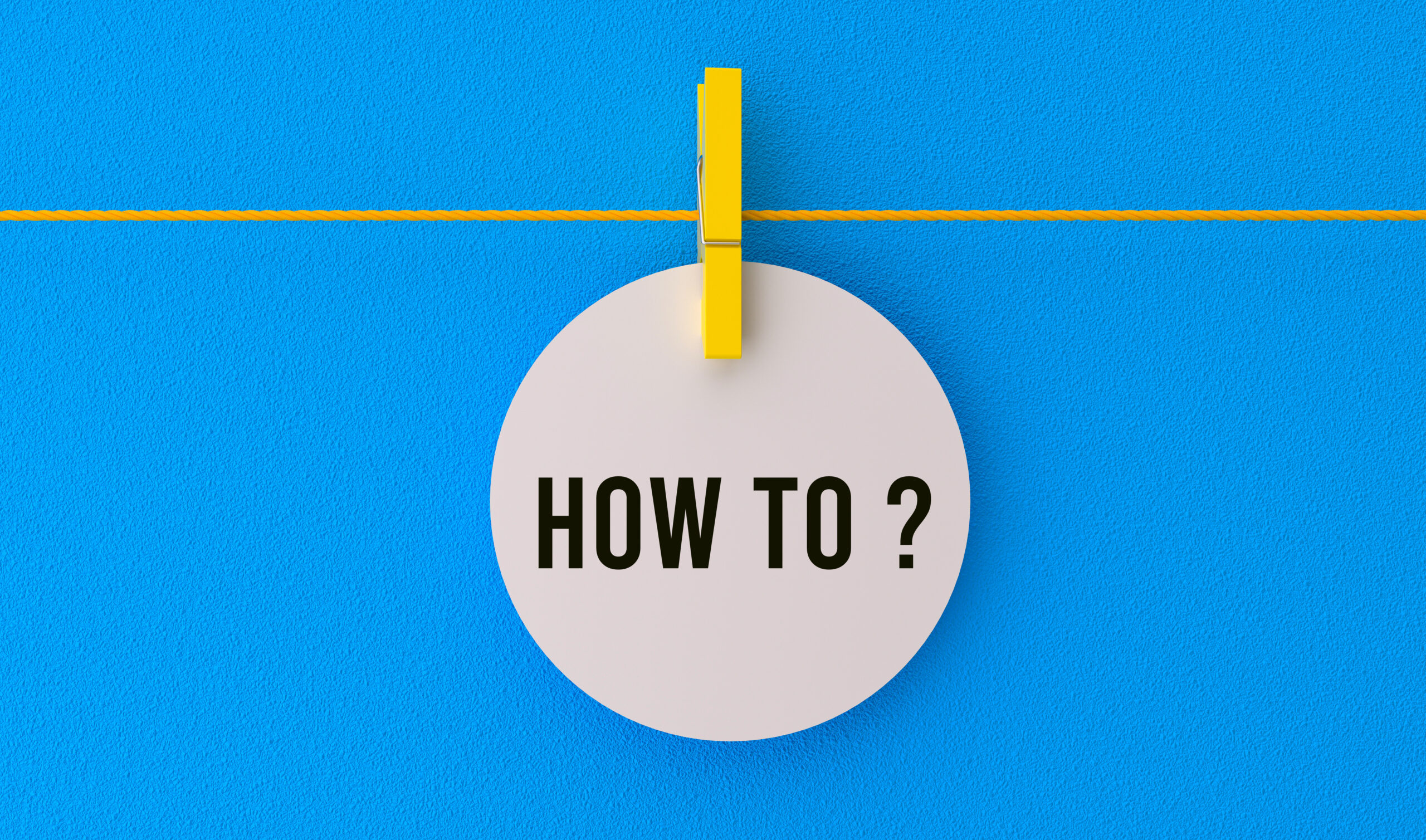
それでは最初に、Teamsでの日程調整の概要を説明します。
Teamsで日程調整を行う方法
Teamsで日程調整を行う方法は以下の通りです。
- Teamsにログインし、左メニューからカレンダーを選択します。
- 画面右上にある「新しい会議」をクリックします。カレンダー上で打ち合わせを行いたい時間帯を選択してクリックしてもOKです。
- 「新しい会議」作成フォームに打ち合わせのタイトルや内容、必須出席者などを入力し、保存をクリックします。
この操作を行うと、必須出席者欄に入力されたメンバー宛てにメールが送信されます。メールを受け取ったメンバーが打ち合わせの出席の可否を選択してクリックすると、打ち合わせへの出欠が返信されます。
このように、Teamsでの日程調整はGoogleカレンダーと似ており、直感的で簡単な操作で利用できます。どんな人でも難なく日程調整を行えるでしょう。
「Outlookカレンダー」連携で日程調整
Teamsにログインすると、Teamsにはカレンダーが搭載されていることが分かります。そして、このTeamsのカレンダーはMicrosoft 365が提供しているサービスの一つである「Outlookカレンダー」と連携させることが可能です。この連携により、日程調整を効率的に行えます。
TeamsもOutlookカレンダーもMicrosoft 365のサービスですので、同一のMicrosoftアカウントにサインインしていれば自動的に同期される点も嬉しいポイント。
しかし、Outlookカレンダーでは予定の公開方法を設定できますが、Teamsでは仮の予定を作成したり予定を非公開にしたりといった操作はできません。
会議の日程調整なら「Teamsカレンダー」を活用
WEB会議、特にTeamsで行うWEB会議の日程調整を行う場合は、Teamsカレンダーを活用すると便利です。
Teamsに標準搭載されているカレンダーを活用して打ち合わせ相手の空いている日程を把握したり、スケジュール中の空いている時間帯をクリックしてTeamsの予定を作成したりできます。
また、Teamsで新しい会議を作成中に必須出席者を入力すると、画面上部に「スケジュールアシスタント」が表示されます。これは出席者全員が出席できる時間を見つけられる便利な機能です。
この機能を使うと、出席者の予定が埋まっている時間帯がAIによって可視化されます。これにより、出席者の予定が入っていない日時に会議の予定を入れられます。
アンケート作成ツール「Microsoft Forms」と連携して日程調整
Microfost 365の提供するアンケート作成ツール「Microsoft Forms」とTeamsを連携させて、アンケートに答える形式で日程調整する方法があります。日程のみならず、打ち合わせのアジェンダを共有し、メンバーの意見を確認した上で会議に臨みたい際に便利です。
Teamsの新機能「Schedule Look」でスケジュール調整
Teamsの新機能「Schedule Look」は、チームメンバーがOutlook上に記した予定表をTeam上で共有できるものです。予定を確認したい時にアプリを切り替える必要がなく、今までよりスムーズに予定を確認できます。これにより、メンバーの予定確認に時間がかかることもありません。
ちなみに、チームメンバーの全てがSchedule Lookと連携する必要はなく、メンバーのうちの一人がScheduleLookを追加するだけで、他メンバーの画面に反映されます。
【Teams日程調整①】Outlookカレンダーでの日程調整方法

それでは、具体的にTeamsで日程調整を行う方法を紹介します。
Outlookカレンダーでの日程調整方法
まずは、Outlookカレンダーと連携し、Outlookカレンダー側から日程調整を行う方法です。
日程調整のフロー
- Outlookカレンダーを開きます。
- 「新しいイベント」をクリックすると、入力画面が現れます。
- タイトルや参加者、日時などを入力します。
- 「送信」ボタンを押します。
Outlookカレンダーで日程調整をするメリットとデメリット
それでは、Outlookカレンダーで日程調整を行うことのメリット・デメリットを紹介します。
メリット
Outlookカレンダーは、Microfost 365ユーザーは追加料金を払うことなく利用できます。
また、Microfost 365ユーザーであればスケジュール以外にも連絡先やタスクが一元管理できるため、打ち合わせに関係するメンバーとの連絡やひも付くタスクを効率的に管理・進行できます。
デメリット
OutlookカレンダーはMicrofost 365ユーザーの予定を表示する機能です。そのため、ユーザーでないメンバー(特に社外の人など)との日程調整に利用することは難しいといえます。
【Teams日程調整②】Teamsカレンダー(Outlookカレンダー)での日程調整方法
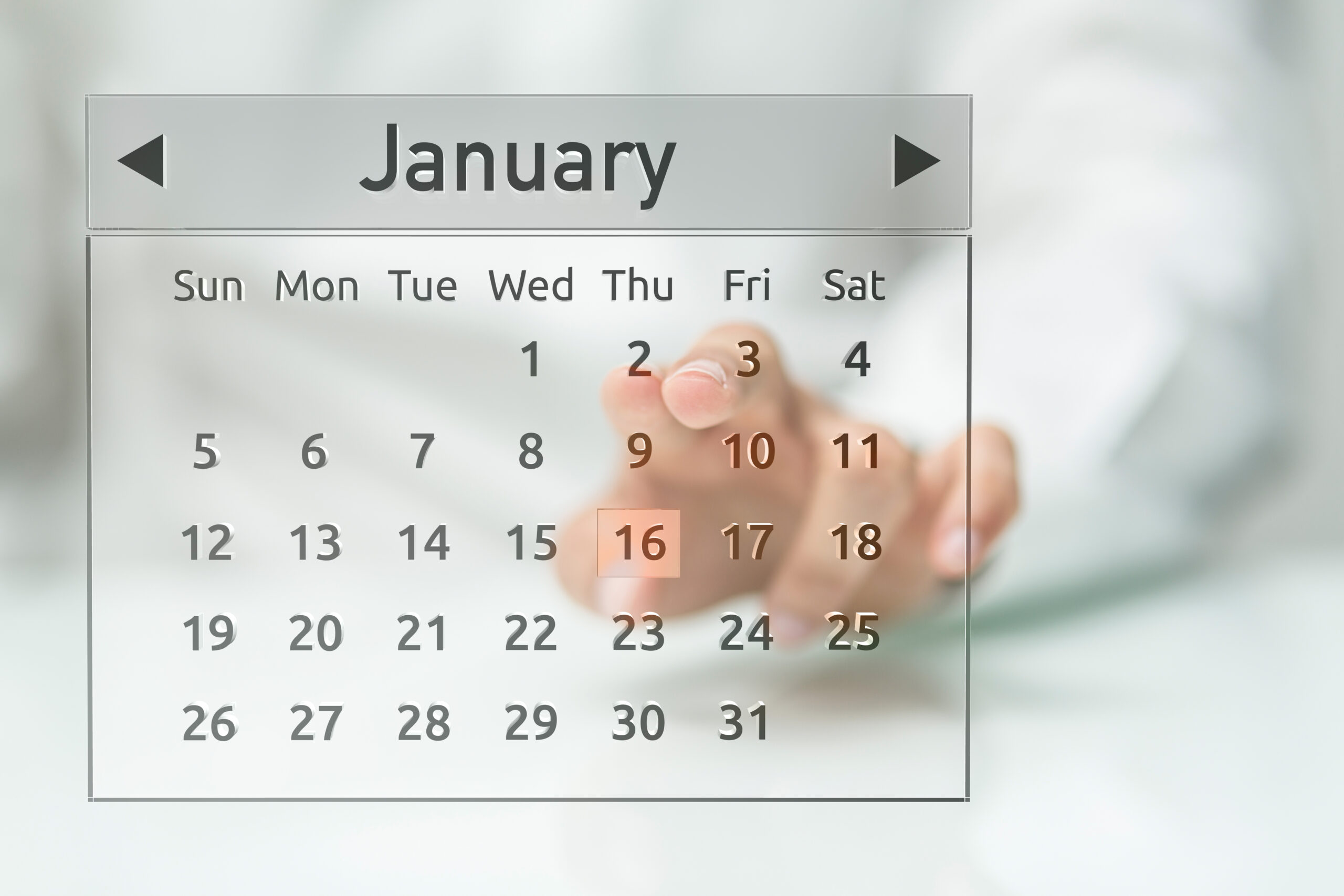
続いては、Teamsカレンダーを利用する方法です。
Teamsカレンダーに予定を入れる方法
続いては、Teamsカレンダーから予定を作成する方法を紹介します。
日程調整のフロー
- Teamsにログインし、左メニューからカレンダーを選択します。
- 画面右上にある「新しい会議」をクリックします。カレンダー上で打ち合わせを行いたい時間帯を選択してクリックしてもOKです。
- 「新しい会議」作成フォームに打ち合わせのタイトルや内容、必須出席者などを入力し、保存をクリックします。
Teamsカレンダーで日程調整をするメリットとデメリット
それでは、Teamsカレンダーで日程調整を行うことのメリット・デメリットを紹介します。
メリット
Teamsを利用して打ち合わせを行いたい場合、日程調整を行うと自動的にTeamsのURLが発行されます。そのため、新たにTeamsの操作をしたり、カレンダーにURLをコピーしたりする手間が省けます。
また、Microsoft 365に連携した他のアプリケーションを利用することで打ち合わせに関係するやりとりやタスクを一元管理し、効率的に管理・進行できます。
デメリット
TeamsカレンダーはMicrofost 365ユーザーの予定を表示する機能です。そのため、ユーザーでないメンバー(特に社外の人など)との日程調整に利用する際には、不便さを感じるかもしれません。
【Teams日程調整③】Microsoft Formsの作成手順

続いては、Microsoft Formsでアンケートを作成する方法です。
Formsアンケートの作成手順
- Microsoft Formsのトップ画面にアクセスします。
- 新しいフォームをクリックします。
- アンケートのタイトルを入力します。
- [新規追加]をクリックして質問を追加します。
- 完成したらプレビューをクリックし確認します。問題ない場合、これで完成です。
Microsoft Formsでの日程調整のメリットとデメリット
それでは、Formsで日程調整を行うことのメリット・デメリットを紹介します。
メリット
Microsoft Formsは操作方法が直感的で分かりやすいため、多くの人にとって分かりやすいツールです。
また、Microfost 365ユーザーであればスケジュール以外にも連絡先やタスクが一元管理できるため、打ち合わせに関係するメンバーとの連絡やひも付いているタスクを効率的に管理・進行できます。
デメリット
TeamsはMicrosoft 365のサービスですので、ユーザーでないメンバー(特に社外の人など)に共有し、日程調整を行うことには向いていません。
Listsの作成手順
「Microsoft Lists」は Microfost365で提供されているリスト作成ツールです。打ち合わせのアジェンダをまとめたり、打ち合わせ中に発生したやるべきことを入力したりできます。また、Listsは共有できますので、打ち合わせ出席メンバーの作業の効率化にも役立ちます。
Listsは以下の手順で利用できます。
- Microsoft Formsのトップ画面にアクセスします。
- 「新しいリスト」 をクリックします。複数のリスト作成方法がありますので、状況に応じて選択します。
・空白リスト::最初から開始
・From Excel::作成済みのExcelからデータをインポートする
・既存のリストから: 既存のリストのフォーマットを利用する
・テンプレート:既存のテンプレートを利用する - フォームに必要事項を入力し、「保存」をクリックして終了します。
Power Automateフローの作成手順
Microsoft Power Automateは繰り返し発生する作業や業務プロセスを効率化させるためのツールです。Power Automateではさまざまな方法で作業や業務方法を効率化できますが、ここではアクションの順番やタイミング、操作内容を組み合わせた作業の流れ「フロー」を作成する方法を紹介します。
- Microsoft Power Automateのトップ画面にアクセスします。
- メニューから「マイ フロー」もしくは「+作成」を選択します。
- フローの作成方法から、最適なものを選択します。
・自動化したクラウドフロー:ボタンを押すなどの「トリガー」により実行を開 始するフロー
・インスタント クラウドフロー :手動により実行を開始するフローです。担当者 が任意のタイミングで実行する必要がある作業に適しています。
・スケジュール済みクラウドフロー: 指定した時間に処理を実行するフロー - フローの内容を入力し、フローに必要なファイルをアップロードします。
- 「作成」をクリックするとフローが保存されます。
【Teams日程調整④】Teamsの新機能「Schedule Look」で日程調整する方法
ここからは、Teamsの新機能「ScheduleLook」を利用して日程調整する方法を紹介します。
Schedule Lookとは?
Teamsの新機能「ScheduleLook」は、チームメンバーがOutlook上に記した予定表をTeam上で共有できるものです。予定を確認したい時にアプリを切り替える必要がなく、今までよりスムーズに予定を確認できます。これにより、メンバーの予定確認に時間がかかることもありません。
Schedule Lookでの日程調整方法
Schedule LookとTeamsを連携させる方法は以下の通りです。
- Teamsで画面上部にある「+」(タブの追加)をクリックします。
- 連携できるアプリの一覧から「Schedule Look」を選択します。もしくは、上部にある検索窓に「Schedule Look」と入力してもOKです。
Schedule Lookで日程調整をするメリットとデメリット
それでは、Schedule Lookで日程調整を行うメリット・デメリットを説明します。
メリット
Schedule Lookを使えば予定の確認からオンライン会議の決定・開始までをシームレスに行えます。Outlook上でチームメンバーの予定を確認し、Teamsでオンライン会議を行うなどなどのアプリの切り替えが不要になりますので、効率的に業務を進められます。
デメリット
Schedule LookはMicrofost 365のサービスの一環ですので、Microfost 365およびSchedule Lookユーザーでないメンバー(特に社外の人など)との日程調整に利用することは難しいといえます。
Teamsでの日程調整方法をおさらい

TeamsはZoomやGoogle Meetのような感覚で簡単にミーティングを作成できるツールです。Microsoft 365のサービスの一環として提供されており、OutlookカレンダーやListsをはじめとするMicrosoft 365のサービスと連携させることで、日程調整や打ち合わせを効率化させることが可能です。
しかし、これらのサービスは全てMicrosoft 365に紐づいており、連携させることにより利便性を得られるものです。そのため、Microsoft 365ユーザーでなければ連携による効率化などのメリットを得られません。社外のメンバーとやりとりを行う際には、それぞれの機能を独立して利用するか、他のツールを利用しましょう。
予約システムを使って日程調整
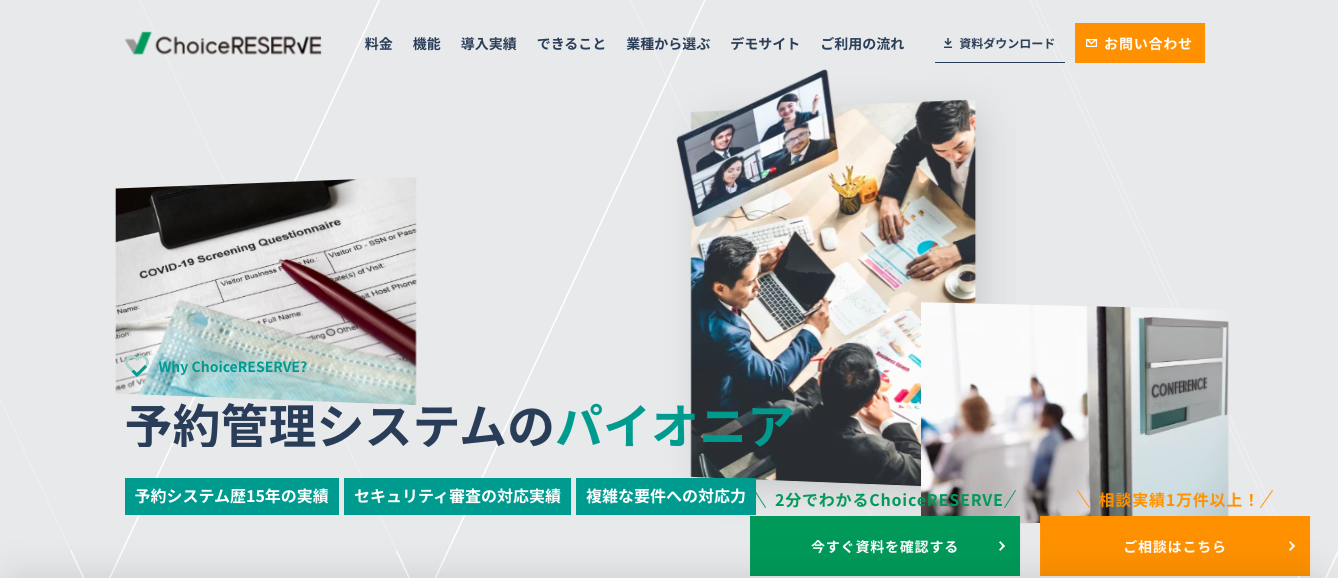
とはいえ、ビジネスに利用できるツール、特に日程調整ツールはたくさんあります。どんなツールを選べばよいのでしょうか。
例えば、リザーブリンクの提供する「ChoiceRESERVE(チョイスリザーブ)」は、予約管理を効率化させるためのツールです。業界・業種を問わず「予約」に関する課題を抱える企業・店舗の方々に利用していただけるツールです。
ChoiceRESERVEは予約に特化したツールですので、細かいカスタマイズが容易にできる点が特徴です。またZoomやTeams、WebexなどのWEB会議ツールのURLを自動返信メールへの挿入や、Googleカレンダーなどとの連携が可能です。
一社のツールに依存していないからこそ、そのツールのユーザーでないメンバーやお客様に共有することに関しても不便を感じることがなく、スムーズに日程調整を行えます。
Teamsに限らず、どんなツールにもメリット・デメリットがあります。Teamsで日程調整を行うことにデメリットを感じる場合は、他の日程調整ツールを利用することを検討してみましょう。
▼関連記事
【企業側の担当者向け】面接の日程調整メールの作成方法&パターン別テンプレートを紹介

