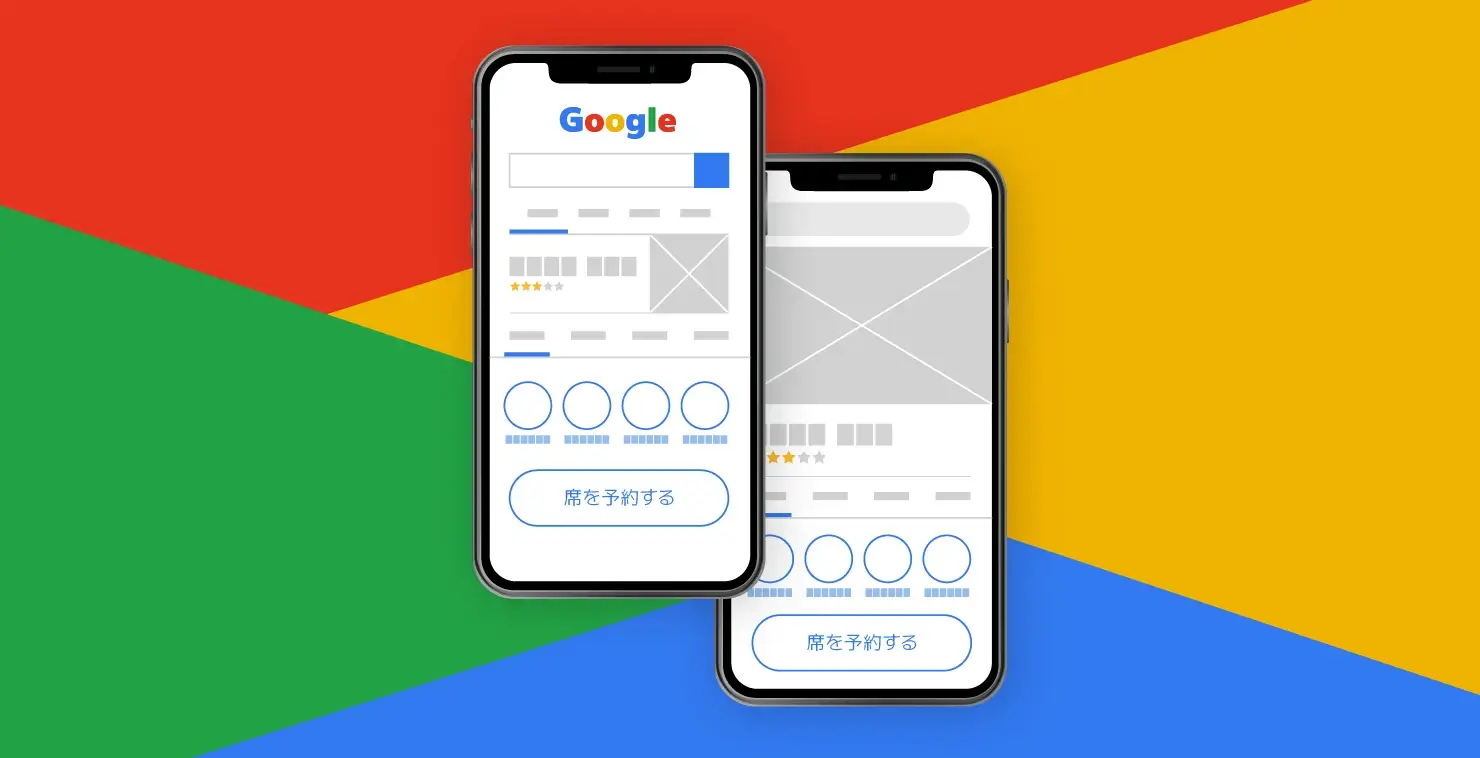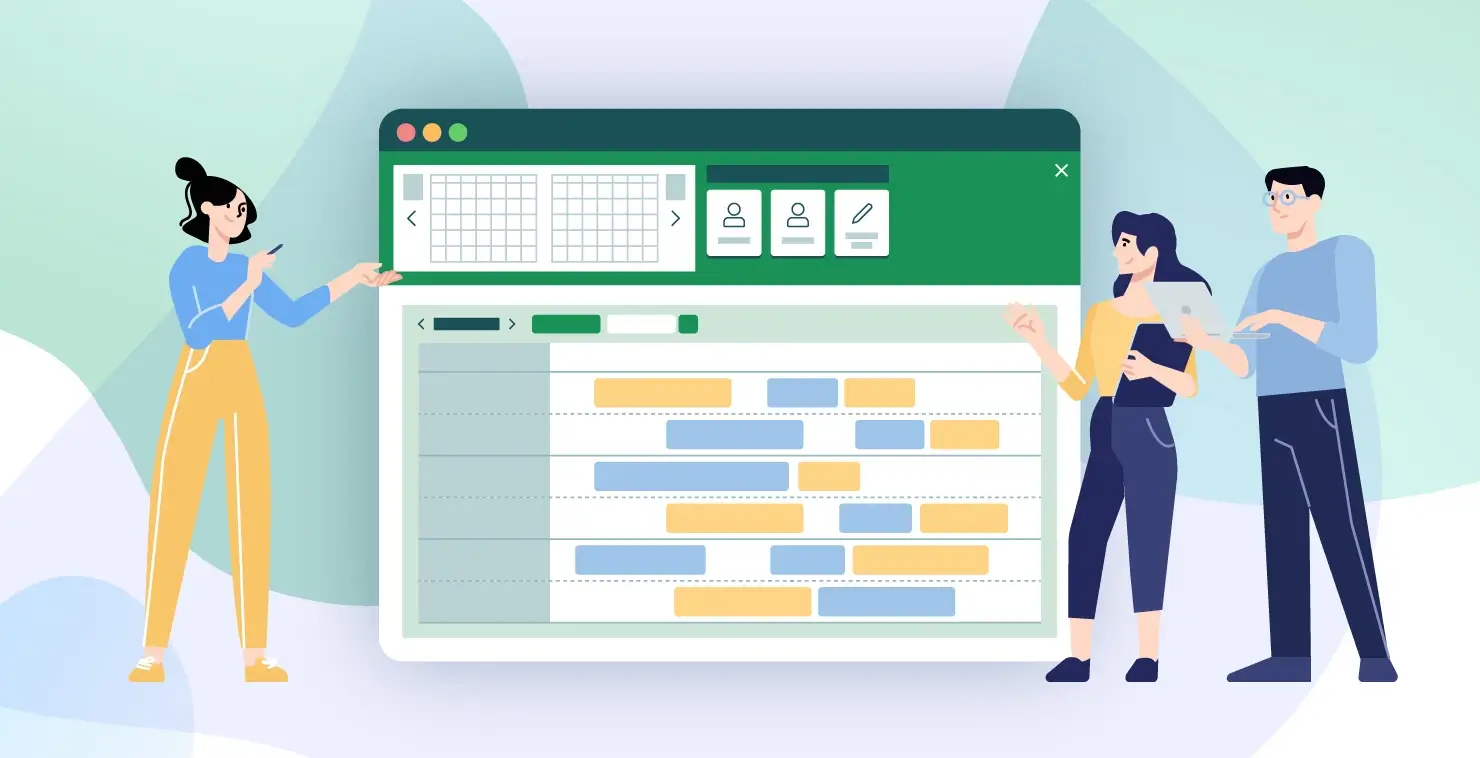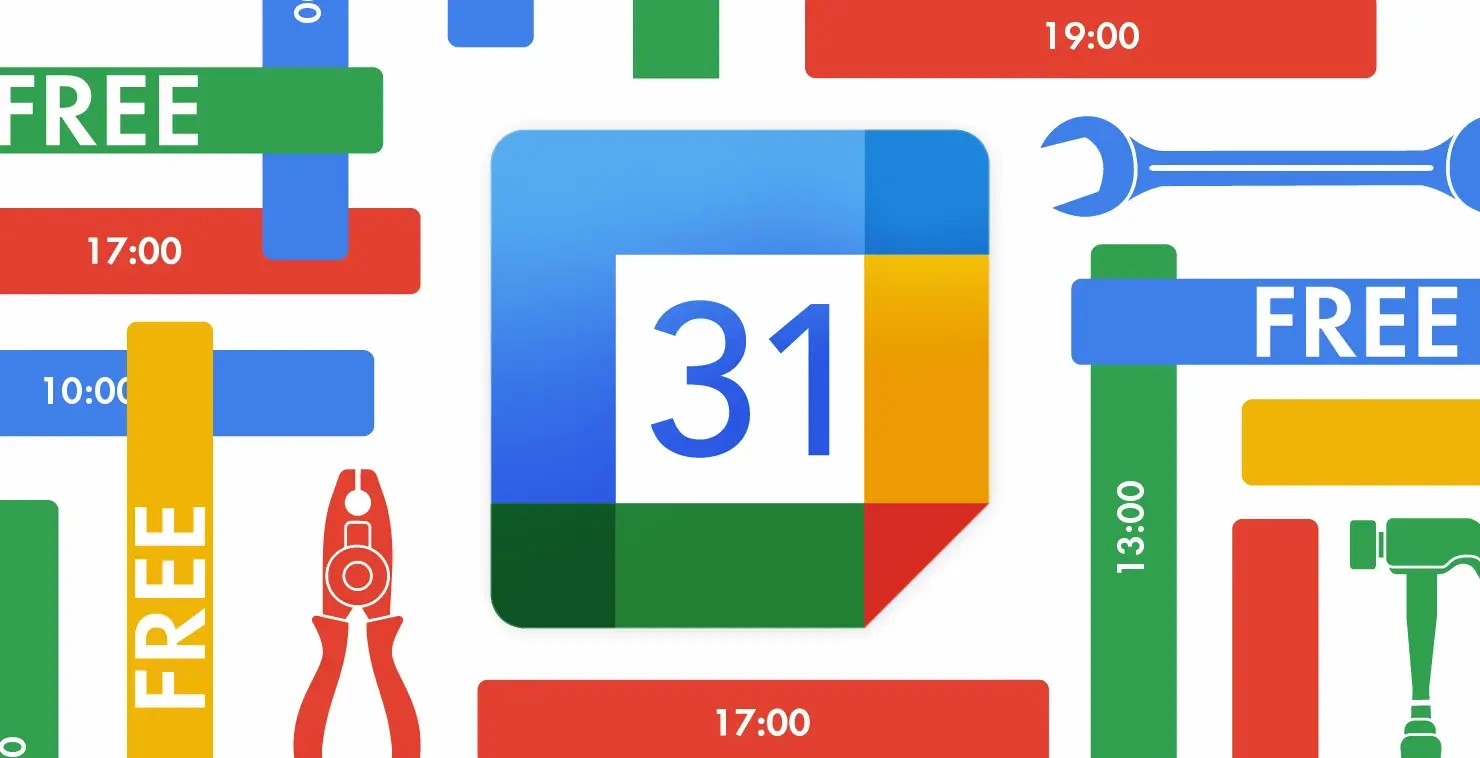
予約システムを導入するにあたって、やはり気になるのがコスト面。できるだけ導入コストを抑えたいとお考えの方も多いのではないでしょうか。そこでこの記事では、無料で手軽に予約システムを導入する方法として、Googleカレンダーを活用する方法をご紹介。作成手順から運用時の注意点まで詳しく解説していきます。簡易的な予約システムでも構わないので今すぐ導入したい、という方も必見です。
そもそもGoogleカレンダーとは?

Googleカレンダーは、Google社が提供するクラウドサービスのひとつです。クラウド上のカレンダー機能で、自身の予定を書き込んだり、管理したりすることができます。オンラインであれば、さまざまな環境・ブラウザから同じようにアクセスが可能。パソコンやスマートフォンから手軽に予定を更新できるため、とても便利です。Gmailとの連携、予定通知機能、他ユーザーとのカレンダー共有などにも対応しており、ビジネスはもちろん、プライベートのスケジュール管理にも広く活用されています。
Googleカレンダーの「予約スケジュール」機能を使って簡易的な予約システムを作成できる

無料で使用できるGoogleカレンダーには、標準機能として「予約スケジュール」機能が搭載されています。カレンダー上に予約用の時間枠を設定し、他のユーザーが予約できるようにする機能です。使い方の例としては、個人が自分の空き時間をカレンダー上に表示しておいて、他のユーザーがそれを見て会いたい時間帯の枠を予約する、といった利用法があります。他のユーザーに公開(共有)されるのは予約カレンダーとして作成した部分だけになるので、自身の公開したくない他の予定まで見られてしまう心配がありません。
「予約スケジュール」機能を上手く活用すれば、面会スケジュールの管理、会議室等の施設管理、来店予約、個人レッスンの受付などが可能です。次の項では、実際にどのように使うのか、具体的な手順を解説します。
Googleカレンダーで簡易的な予約システムを作成する手順

Googleカレンダーを利用した予約システムは簡単な手順で作成できます。以下で手順を解説するので、実際に作成してみてはいかがでしょうか。
1. Googleカレンダー上で、予約システム用の新しいカレンダーを作成する
既にGoogleカレンダー上で個人用や社内用のカレンダーを作って運用している、という方でも、今回の予約システム向けに新たにカレンダーを作成することができます。ここでは、「来店予約」という名前で新規カレンダーをひとつ作成する場合の手順をご紹介します。
- パソコンでGoogleアカウントにログインして、Googleカレンダーを開く。
- 画面左側「他のカレンダー」の横にある「+」アイコンをクリックして、「新しいカレンダーを作成」を選択。
- 名前欄に「来店予約」と入力し、必要であれば説明欄に概要などを入力。
- 「カレンダーを作成」ボタンをクリックして完成。
Googleカレンダーの新規作成や使用には、不正行為を防止するためにいくつかの制限が設けられています。例えば、短期間に60個を超えるカレンダーを作成したり、一度に多数のユーザーとカレンダーを共有したりすると、一定期間カレンダーの編集ができなくなるなどの制限がかかります。一般的な使用で制限に到達することは考えにくいですが、念のため頭に入れておくといいでしょう。
2. 予約を受け付けたい日時に「予約スケジュール」を設定する
予約用のGoogleカレンダーを新規作成したら、次は「予約スケジュール」を設定しましょう。
- Googleカレンダーの表示を「週」または「日」に設定し、予約を受け付けたい時間枠をクリック。

- 「予約枠」をクリックして予約枠の入力画面に切り替え、「予約の長さ(各予約の長さ)」「通常の空き時間(予約に対応できる通常の時間帯)」「予約の受付期間」「予約の受付開始日」「予約の受付終了時間」などを入力。

- 「次へ」をクリック。
- 「予約ページの写真と名前」「場所と会議」「説明」「予約フォーム」「予約の確認とリマインダー」を設定する。

- 「保存」をクリック
繰り返しや時間単位の設定など、ある程度詳細な設定も可能です。作成した予約に、場所や説明の入力をして表示させることもできます。
さらに、Google One プレミアム プランなどにアップグレードすると、追加のリマインダーメールを利用することもできます。
3. できあがった予約用カレンダーの公開用URLを取得し、使って欲しい人へ公開する
予約枠の設定が完了したら、あとはユーザーへ公開するだけです。
- 予約ページのURLをコピーする。

- ユーザーへコピーしたURLを送信したり、ホームページで公開する。
以上で、Googleカレンダーの予約枠を利用した予約システムの作成・導入は完了です。
「予約をする人」がGoogleカレンダーで実際に予約を行うときの手順

作成者から送られてきたURLを使用して、予約用のGoogleカレンダーへアクセスします。

予約したい予約枠をクリックすると、予め作成者が設定した時間帯や場所などの確認ポップアップが表示されるので、内容を確認して「保存」をクリックすれば予約完了です。

予約者には予約完了メールが届き、作成者には予約情報の通知が届きます。

また、埋まった予約枠は、他の人がアクセスしたときには予約枠として表示されなくなる仕組みなので、予約が重複するトラブルを回避できます。
さらに予約がキャンセルされると、カレンダーに再び予約枠が表示され、新しい予約を撮ることができます。
Googleカレンダーで簡易的な予約システムを運用するときの注意点

Googleカレンダーを利用した予約システムの作成・運用は簡単ですが、いくつか注意点があります。導入前にこちらも確認しておきましょう。
予約スケジュール機能をさらに活用するにはGoogle One プレミアム プランなどの有効なプランが必要
予約スケジュールをさらに活用するには、予約スケジュールのプレミアム機能は、以下のプロダクトが必要になります。
Google Workspace Individual
Google Workspace Business Standard と Business Plus
Google Workspace Enterprise Standard と Enterprise Plus
Google Workspace for Education
Google Workspace for Nonprofits
Google One プレミアム
アップグレードすることで、以下の機能を利用することが可能になります。
- 専用の予約スケジュールと予約ページで利用できるさまざまな種類の予約
- 予約を入れたユーザー宛ての自動リマインダー メール
- 複数のカレンダーにわたるスケジュールの競合チェック
- 予約の際に支払いを求める
- メール確認によるスパム予約の回避
予約利用者にも、Googleアカウント(個人用)が必要
Googleアカウントがないと予約カレンダーにアクセスできないため、予約を行うユーザー側もGoogleアカウントを所有している必要があります。予約枠の作成には法人アカウントが必要なことをお伝えしましたが、予約に関しては個人向けアカウントで可能です。
Googleアカウントの取得自体は無償なものの、所有していないユーザーにとっては面倒なひと手間となります。取得する方法が分からない、あるいは所有していても予約には使いたくない、という人もいるかもしれません。また、企業にとってもユーザーへの取得案内など、場合によって必要な対応が生じます。
細かなカスタマイズができない
Googleカレンダーの予約枠機能はシンプルで、提供側が取得できる情報は、名前、メールアドレス、予約希望日時ぐらいです。ユーザーが予約を入れるとGoogleアカウントで設定している氏名がそのまま通知されるため、本名ではなくニックネームで設定している場合は本人確認に手間取ることも考えられます。一般的な予約システムのように、ユーザーが予約時に氏名や住所を入力する、追加オプションや担当スタッフを指定する、といった柔軟な使い方ができないのもやや不便な点です。
また、前述のように、ひとつの予約枠に対しては、ひとつの予約が入った時点で枠が埋まった扱いになり、他の人は予約を入れることができなくなります。そのため、「定員数に達するまで予約枠を開放する」というような運用はできません。
Googleカレンダーの予約枠機能を活用できるシーンとしては、面会予約、施設予約、個人レッスンの受付などが考えられます。提供しているサービスにふさわしいか検討した上で導入するようにしてください。
簡易的な予約システムであればGoogleカレンダーでも運用可能
Googleカレンダーの予約枠機能を利用した予約システムの作成方法や導入手順、運用時の注意点などをご紹介しました。Googleカレンダーの予約枠機能を上手く活用すれば、無料で簡易的な予約システムを作成し、予約におけるやりとりの自動化ができます。お手軽な方法ゆえにデメリットや、できること・できないことがあるので、自社サービスに適応できるかどうかをじっくり検討してみましょう。
自社にあった予約システムの検討もおすすめ
Googleカレンダーの予約スケジュール機能は便利ですが、高度な予約機能を求める場合は専門的な予約システムをおすすめします。Googleカレンダーは、あくまで1on1の面談などの簡易的なスケジュール調整向きだからです。
例えば予約システム「ChoiceRESERVE(チョイスリザーブ)」では、Googleカレンダーと連携可能です。チョイスリザーブで受け付けた予約を、あらかじめ指定したGoogleカレンダーに「予定」として自動的に作成できます。
また、ブランディングの観点からデザイン性の高い予約サイトを作りたい場合、Googleカレンダーの予約ページは物足りないかもしれません。専門の予約システムは、予約サイトのデザインを細かく変更できます。高度な予約機能やデザイン性が必要な方はサードパーティツールも検討してみてはいかがでしょうか。