貸し会議室やレンタルスペースの稼働率を予約データからエクセルで集計する方法
ビジネス
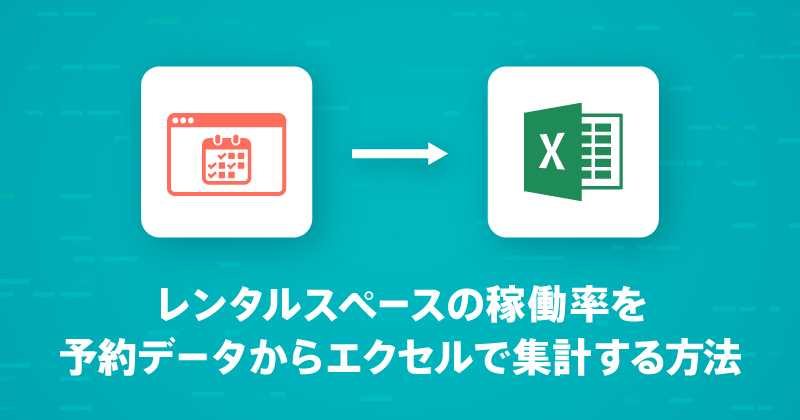
INDEX
貸し会議室などのレンタルスペース運営において、稼働率の維持は大きな課題です。予約によって得られる情報を集計すれば、稼働率から人気の会議室や時間帯が把握でき、さらなる施策への活用できます。
予約システムから得られる情報を元に、レンタルスペースなどの稼働率、またそれにかかわるデータを集計する方法をご紹介します。
※今回、稼働率は予約が埋まった時間を元に算出します。 実際に使われた時間から算出する場合は、予約された時間を実際の稼働時間に置き換えてください。
目次
稼働率を集計するための予約データを出力しよう
今回は「貸し会議室」を事例に、稼働率をはじめとした稼働状況を、CSVに出力してエクセルで集計してみましょう。
この方法によって、以下のことがわかります。
- 稼働率(予約でうまった時間)
- ゲストと会員の比率(部屋・会議室ごと)
- ゲストがよく使う会議室・時間
- 人気のある時間帯
- 平日、休日の差
CSV出力項目を設定する
まずは、CSVに出力する項目を設定します。
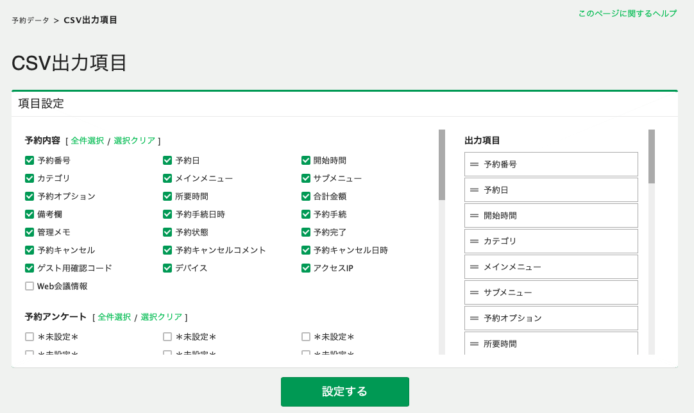
あらかじめシステム側で項目を設定した上で出力すると、必要なデータのみが取得でき集計作業時にも無駄なくスムーズに数値が集計できます。
また個人情報などを安易にダウンロードすることを防ぐのにも役立ちます。
CSVをダウンロードする
項目を設定したら、予約一覧ページからCSVデータをダウンロードします。
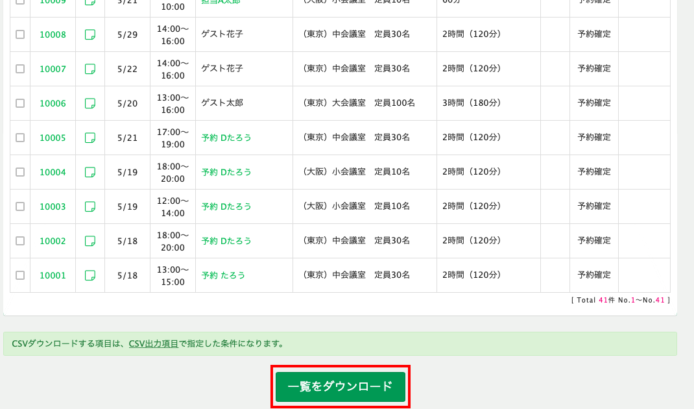
このデータを元に稼働率や稼働状況を集計してみます。
出力データの不要項目を非表示にする
CSV出力されたデータから稼働率を集計するために、不要な項目は非表示にしてわかりやすく加工します。
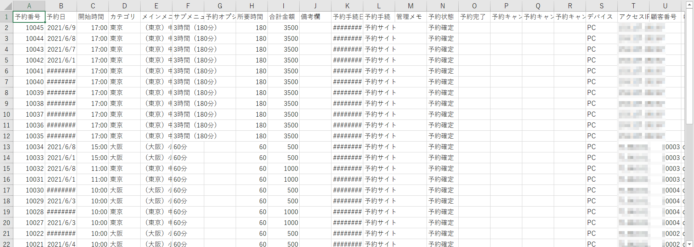
集計されたCSVは上図のようになっています。
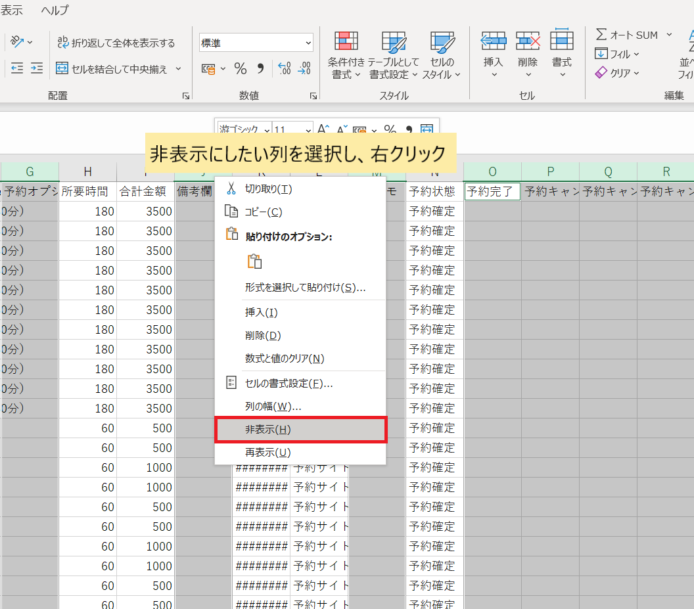
非表示にしたい列を選択し右クリックで[非表示]を選択、ブランクの項目を非表示にします。
稼働率を算出する
必要な項目だけを表示したCSVで、稼働率を「ピボットテーブル」機能を使って集計します。
ピボットテーブルを作成する
項目別の稼働率をスムーズに集計するために、ピボットテーブルを作成します。
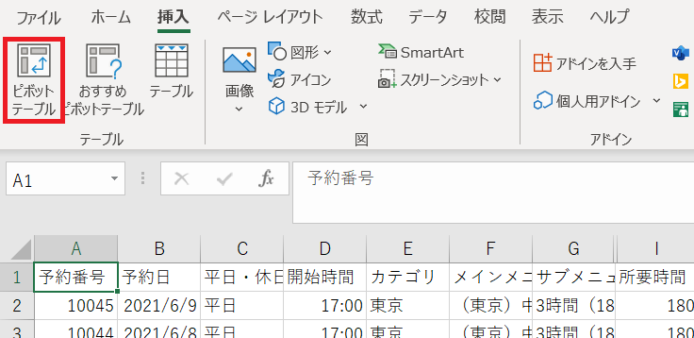
①挿入タブから[ピボットテーブル]をクリックします。
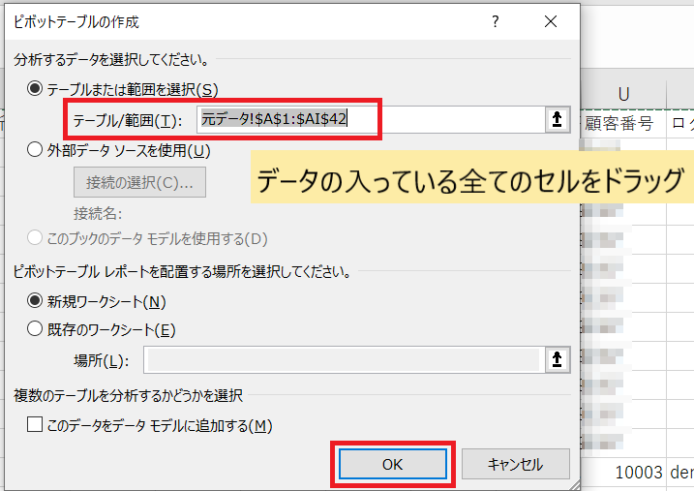
②ピボットテーブルの範囲と配置場所を選択し[OK]をクリックします。
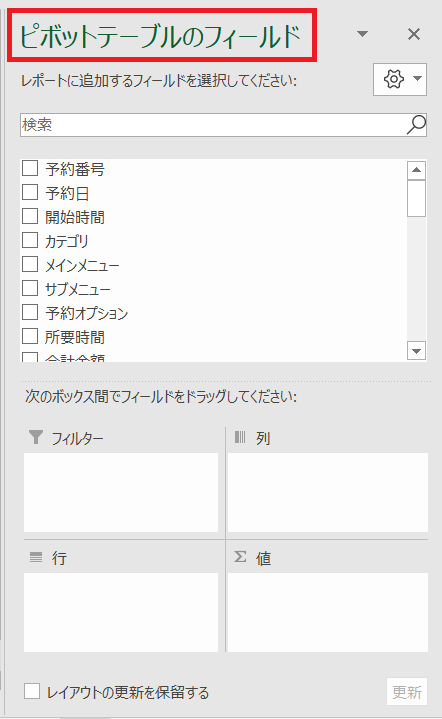
上図のように[ピボットテーブルのフィールド]が表示されます。
月ごとの稼働率集計方法【全体】
上記①②の手順でピボットテーブルを作成します。
ここで使用するのは、以下の項目です。
- 予約日(会議室を利用する日)
- 所要時間(会議室をする利用時間)
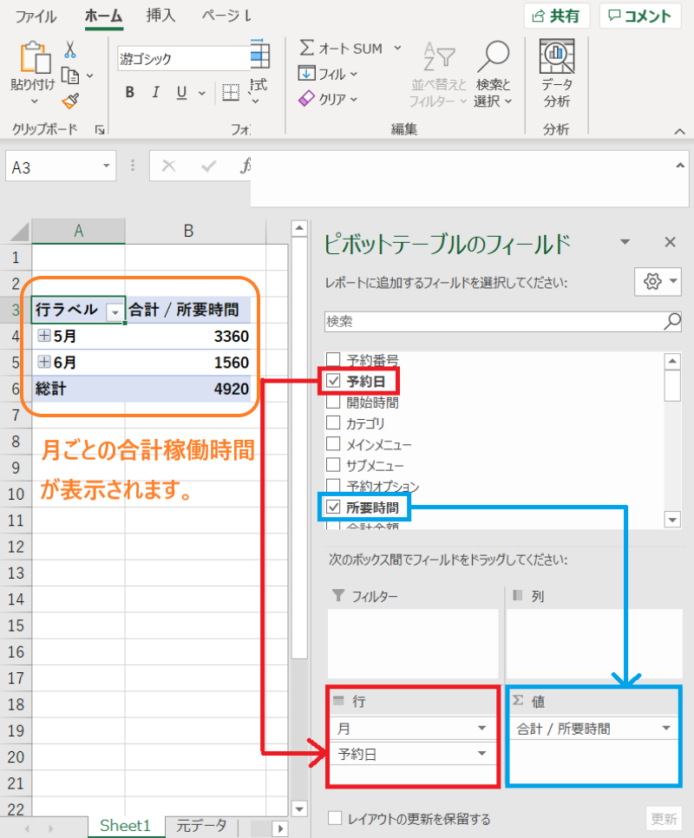
③[ピボットテーブルのフィールド]で上図のように、行のフィールド内に予約日を、値のフィールド内に所要時間のデータ項目を置くよう選択します。
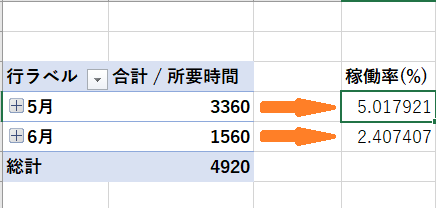
④上図のような表が作成されるので、そこに表示された月ごとの稼働時間(合計/所要時間)を元に稼働率を計算します。 以下の計算式に当てはめて算出できます。

例)上図 の5月の稼働率を算出する場合、
<条件>
- 部屋数:3部屋(東京:2部屋 大阪:1部屋)
- 営業時間:9時〜21時
- 土日平日休みなし
上を条件として具体的に計算すると
数式:=3360/(12*60*31*3)*100=5.017921… となり、
5月1か月間の全体の稼働率は約5.0%となります。
同様に6月1か月間の全体の稼働率は約2.4%と算出されます。
【補足】 部屋ごとの営業時間は、予約受付前であれば管理画面から確認できる予約システムもあります。
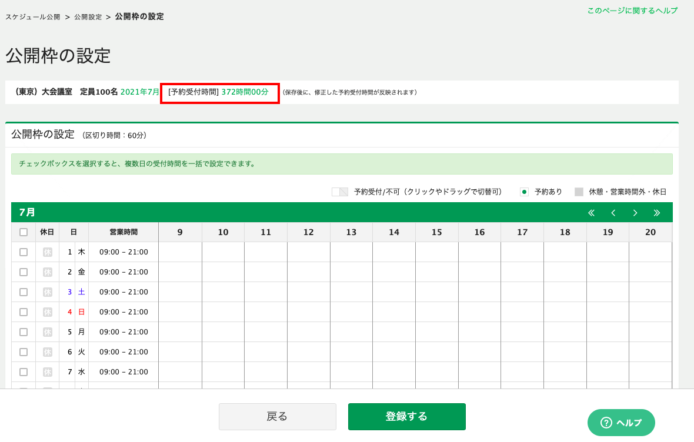
月ごとの稼働率集計方法【地域・場所別】
ピボットテーブルでは、項目ごとに簡単に集計ができるため、複数の地域で展開されている場合、特定の地域の稼働率を算出することも簡単にできます。
上記と同じ条件の場合で、大阪の会議室の1か月の稼働率を集計する場合は、以下の手順で算出してみましょう。ここでは、カテゴリという項目が地域(場所)となります。
ここで使用するのは、以下の項目です。
- 予約日(会議室を利用する日)
- 所要時間(会議室をする利用時間)
- カテゴリ(地域・場所)
上記の①②と同じ手順でピボットテーブルを作成します。
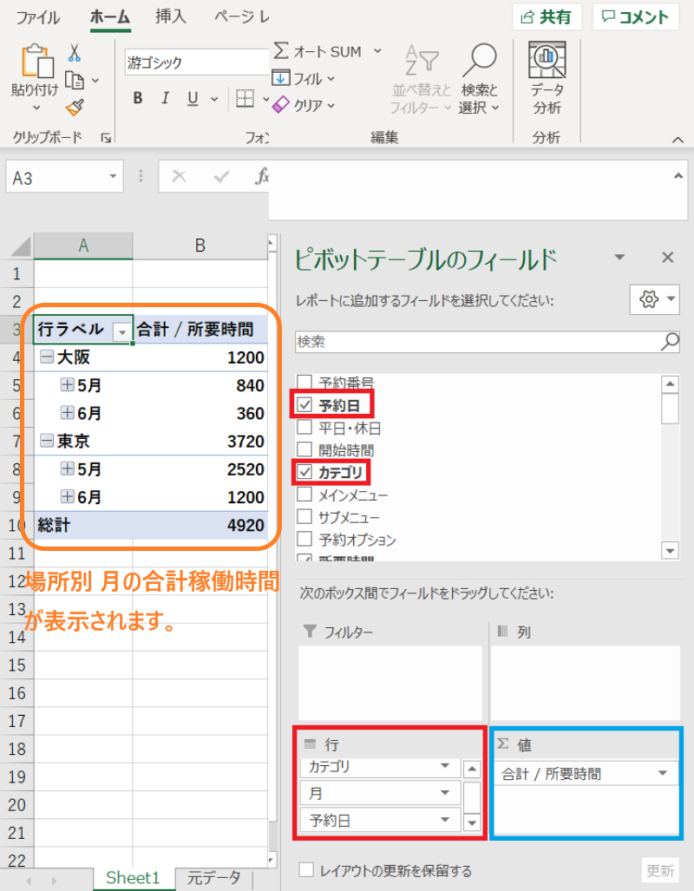
③[ピボットテーブルのフィールド]で行のフィールド内にカテゴリ・予約日を、値のフィールド内に所要時間のデータ項目を置くよう選択します(ここでは合計/所要時間と表示されます)。
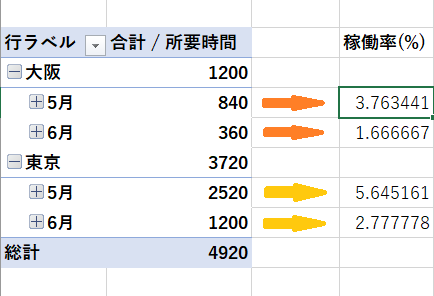
④上図のような表が作成されるので、そこに表示された月ごとの稼働時間(合計/所要時間)を元に稼働率を計算します。
以下の計算式に当てはめて算出できます。

例)上図 大阪の5月の稼働率を算出する場合、
<条件>
- 部屋数:3部屋(東京:2部屋 大阪:1部屋)
- 営業時間:9時〜21時
- 土日平日休みなし
上を条件として具体的に計算すると、
数式:=840/(12*60*31*1)*100=3.763441… となり、
大阪の5月の稼働率は約3.8%となります。
同様に大阪の6月の稼働率は約1.7%、東京の5月は約5.6%、6月の稼働率は約2.8%のようにそれぞれ算出できます。
月ごとの稼働率集計方法【部屋別】
今度は、さらに細かい単位での稼働率を集計してみましょう。
上記と同じ条件の場合で、会議室別の1か月の稼働率を集計する場合は、以下の手順で算出します。ここでは、メインメニューという項目が会議室名となります。
ここで使用するのは、以下の項目です。
- 予約日(会議室を利用する日)
- 所要時間(会議室をする利用時間)
- メインメニュー(算出したい会議室名)
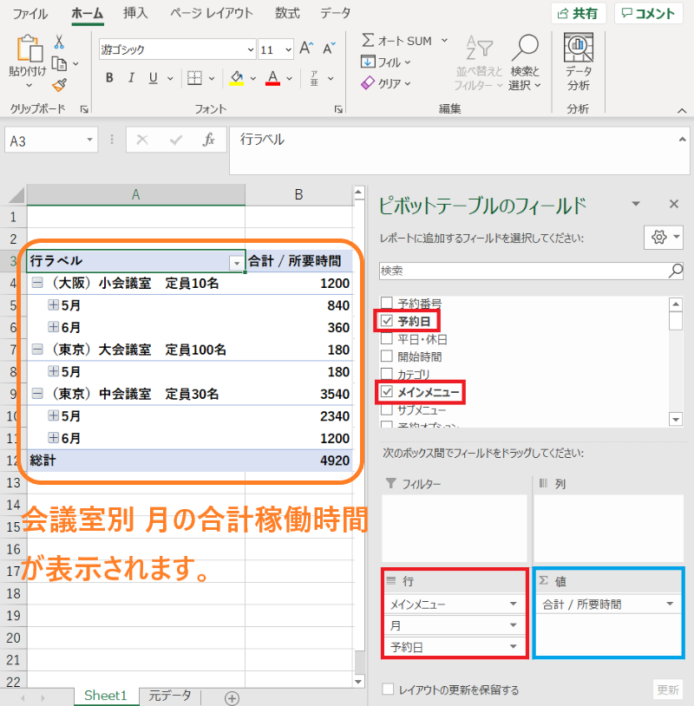
③[ピボットテーブルのフィールド]で、行のフィールドにメインメニュー・予約日を、値のフィールドに所要時間のデータ項目を置くように選択します(ここでは合計/所要時間と表示されます)。
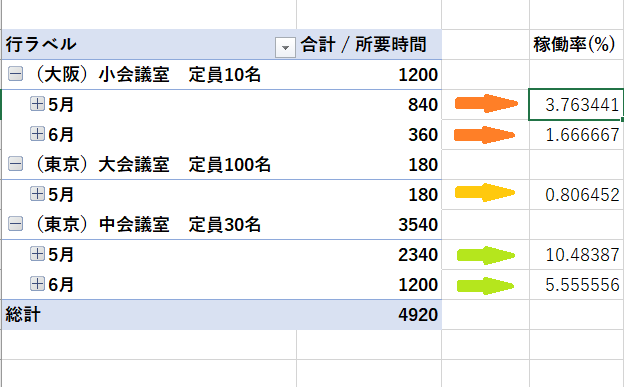
④上図のような表が作成されるので、そこに表示された月ごとの稼働時間(合計/所要時間)を元に稼働率を計算します。
以下の計算式に当てはめて算出できます。

例)上図 大阪・小会議室の5月の稼働率を算出する場合、
<条件>
- 部屋数:3部屋(東京:2部屋 大阪:1部屋)
- 営業時間:9時〜21時
- 土日平日休みなし
上を条件とすると、
数式:=840/(12*60*31)*100==3.763441… となり、
大阪・小会議室の5月の稼働率は約3.8%、6月は約1.7%となります。
同様に、東京の大会議室の5月の稼働率は約0.8%のように算出できます。
ゲストと会員の比率集計方法【部屋(会議室)別】
ログインID(顧客番号でも可)を元に、ゲスト(非会員)か会員かの種別を、関数を使って表示することもできます。
ここで使用するのは、以下の項目です。
- メインメニュー(算出したい会議室名)
- 会員種別(新たに追加※以下参照)
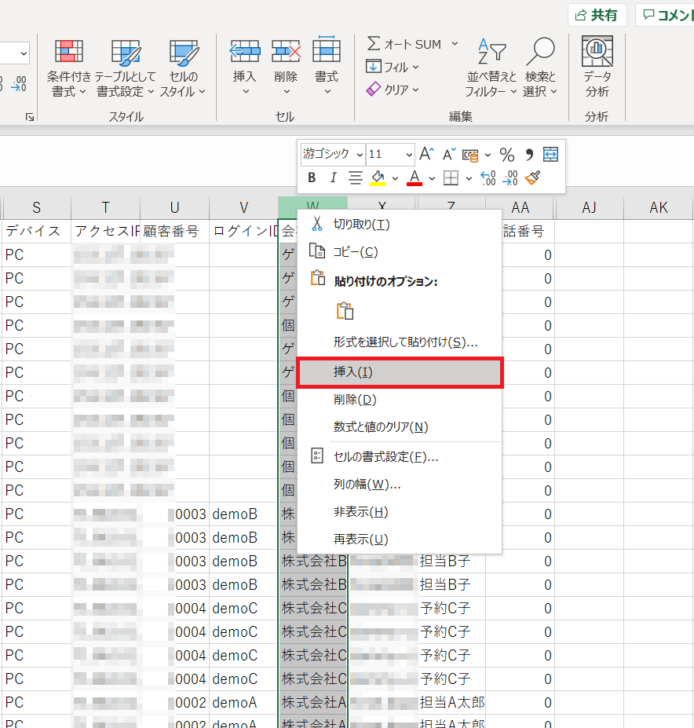
①CSVファイルのログインIDの横など任意の列全体を選択し、右クリック>挿入で列を追加します。
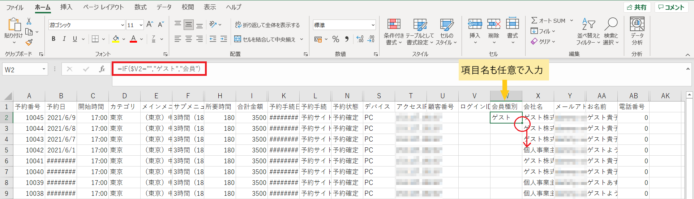
②ピボットテーブル作成のため項目名を任意で入力します。ここでの項目名は「会員種別」としています。表内に関数を利用して、ログインIDが空欄の場合「ゲスト」、そうでない場合は「会員」と表示させるように数式を入力します。
例)V列にログインID、W列に関数を入力する場合、
数式:=IF($V2=””,”ゲスト”,”会員”)
※$V2は同じ行のログインID列のセル
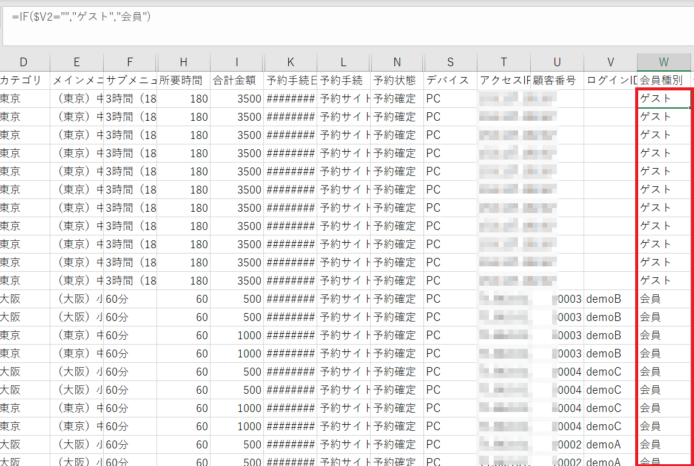
ここでは、W2のセルに上記の数式を入力して、そのセルの右下から表の下までドラッグし、すべてに数式を適用させます。
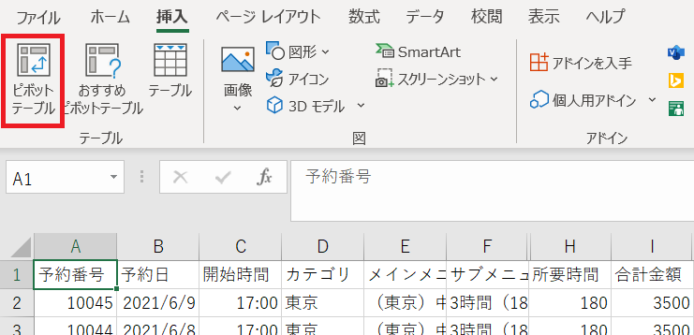
③挿入タブ>[ピボットテーブル]をクリックします。
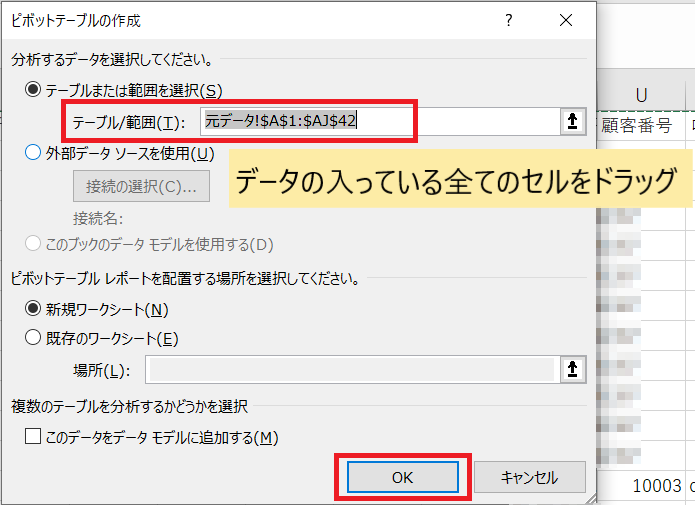
④ピボットテーブルの範囲(データが入っている全てのセルを選択)と配置場所を選択しOKをクリックします。
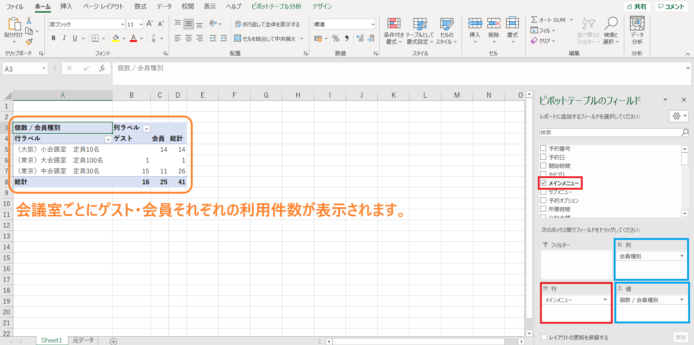
⑤[ピボットテーブルのフィールド]で、行のフィールドにメインメニューを、列のフィールドと値のフィールド上で、新たに挿入したデータ項目(会員種別)をドラッグして選択します(値のフィールドには個数/会員種別と表示されます)。
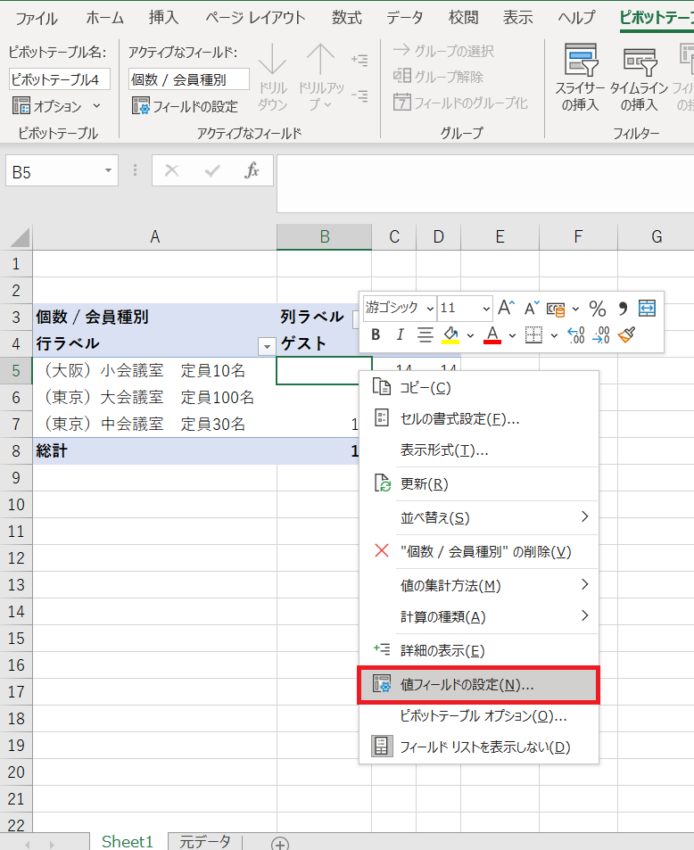
⑥ピボットテーブルの値のセル上で右クリックし[値フィールドの設定]をクリックします。
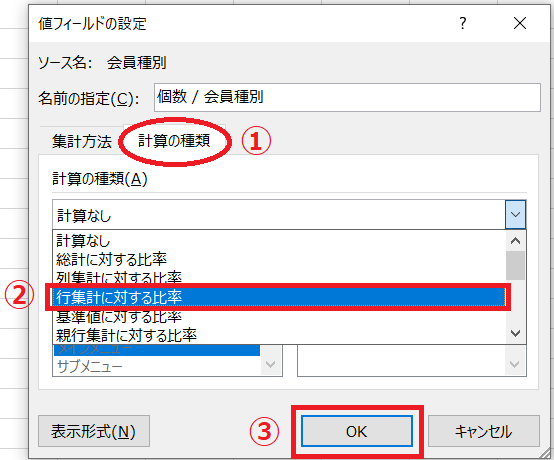
⑦「計算の種類」タブで「行集計に対する比率」を選択し、OKをクリックします。
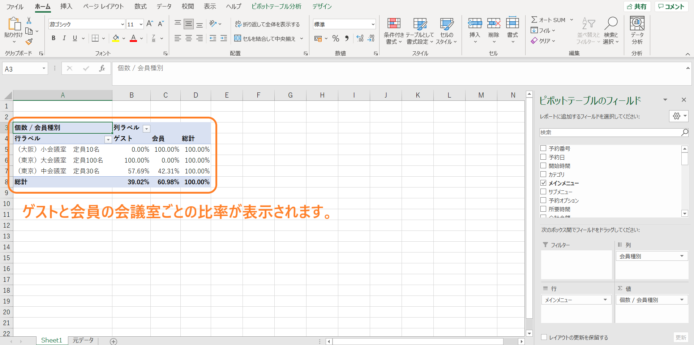
⑧上図のように、ゲストと会員の会議室ごとの比率の表が完成します。
大阪の小会議室は会員利用のみ、東京の大会議室はゲスト利用のみ、東京の中会議室はゲストが約58%、会員が約42%と、ゲスト:会員が、6:4程度の比率で利用されている内訳がわかります。
ゲストがよく使う部屋(会議室)・時間帯の集計方法
前項と同様に、ゲスト(非会員)がよく使う会議室やよく使う時間帯を集計することもできます。
前項の④までの手順と同様に、CSVファイルに「会員種別」の項目を新たに追加してピボットテーブルを作成します。
ここで使用するのは、以下の項目です。
- メインメニュー(会議室)
- 開始時間(利用開始される時間帯)
- 会員種別(前項同様に追加)
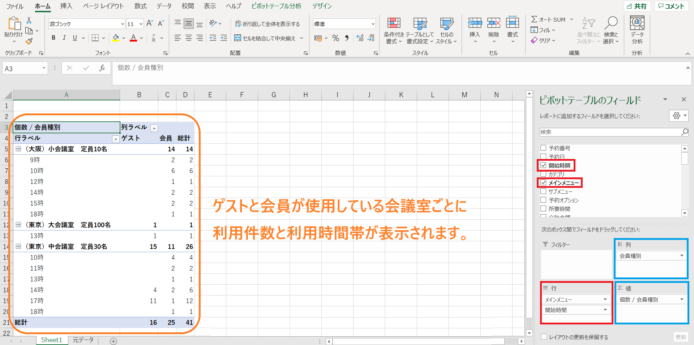
⑤[ピボットテーブルのフィールド]で、行のフィールドにメインメニュー・開始時間、列と値のフィールドに新たに挿入したデータ項目(会員種別)をドラッグして選択します(値のフィールドには個数/会員種別と表示されます)。
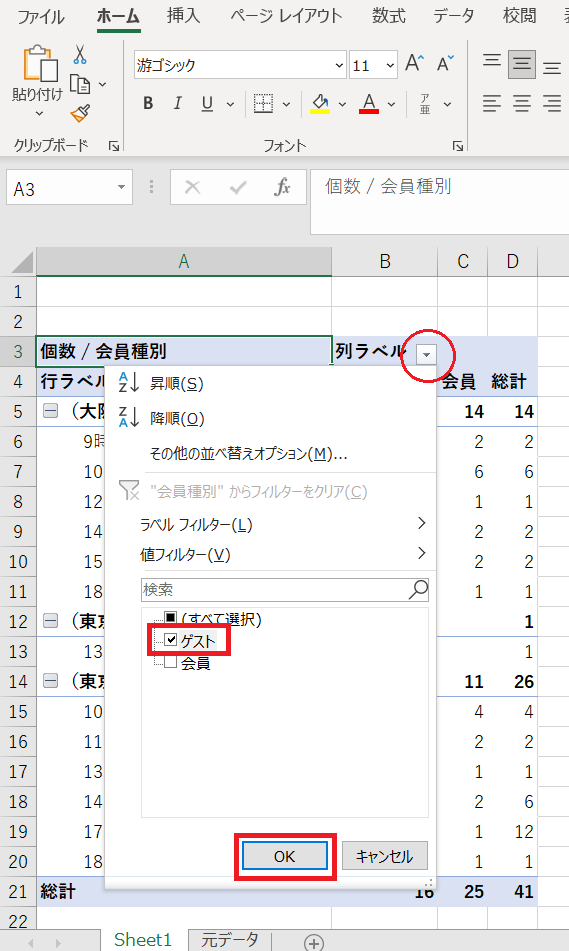
⑥列ラベルの▼をクリックし、ゲストのみを選択します。
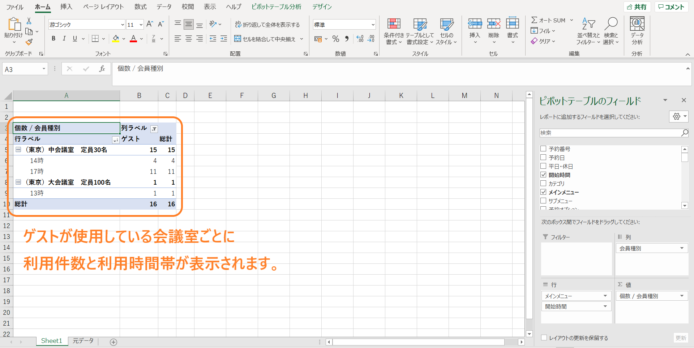
⑦上図のように、ゲストが使用している会議室ごとに利用件数と利用時間帯が表示されます。
人気のある時間帯の集計方法
人気の時間帯は、以下の項目を使用して集計します。
- 開始時間(時間帯)
ピボットテーブルを作成するの項の①②の手順でピボットテーブルを作成します。
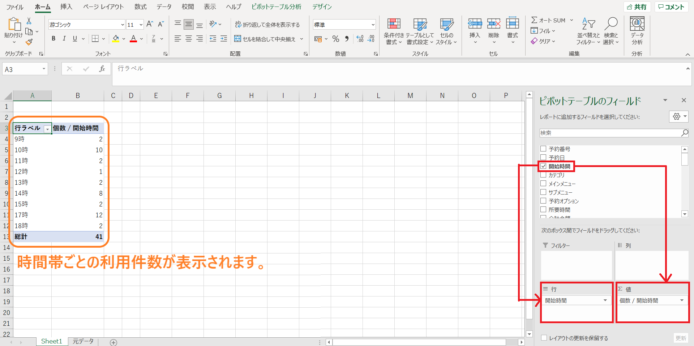
③[ピボットテーブルのフィールド]で、行のフィールドと値のフィールドそれぞれに開始時間のデータ項目を置くよう選択します(値のフィールドには個数/開始時間と表示されます)。
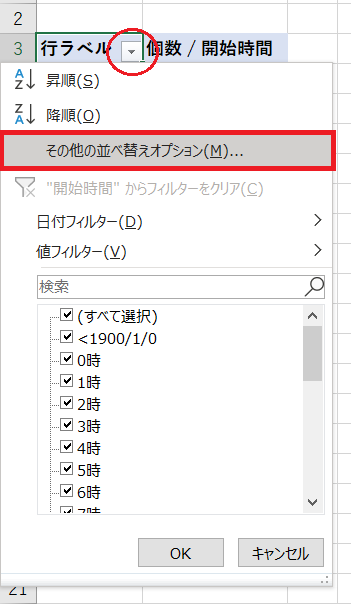
④行ラベルの▼をクリックし、「その他の並び替えオプション」をクリックします。
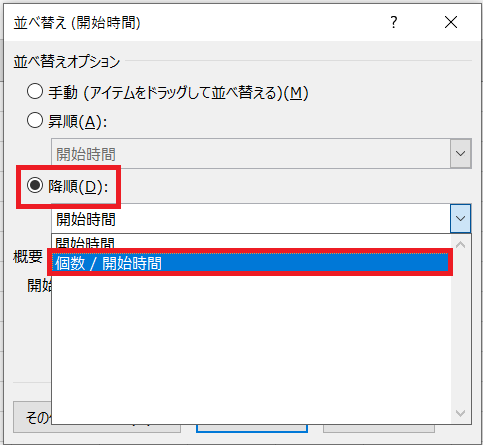
⑤上図のように「降順」をクリックして選択し、個数/開始時間を選択します。
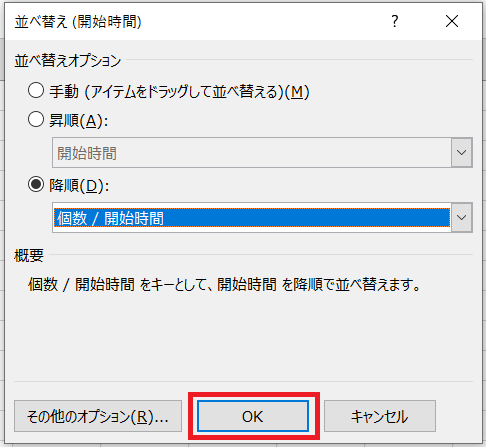
⑥OKをクリックして次に進みます。

⑦そうすると、利用の多い順に時間帯が表示され、17時、10時、14時の順に人気が高いことがわかります。
平日・休日の差の集計方法
予約日の項目を元に、利用日が平日か休日かを関数を使って表示し集計することも可能です。
ここで使用するのは、新たに追加する項目のみです。
- 平日・休日(新たに項目を追加※以下参照)
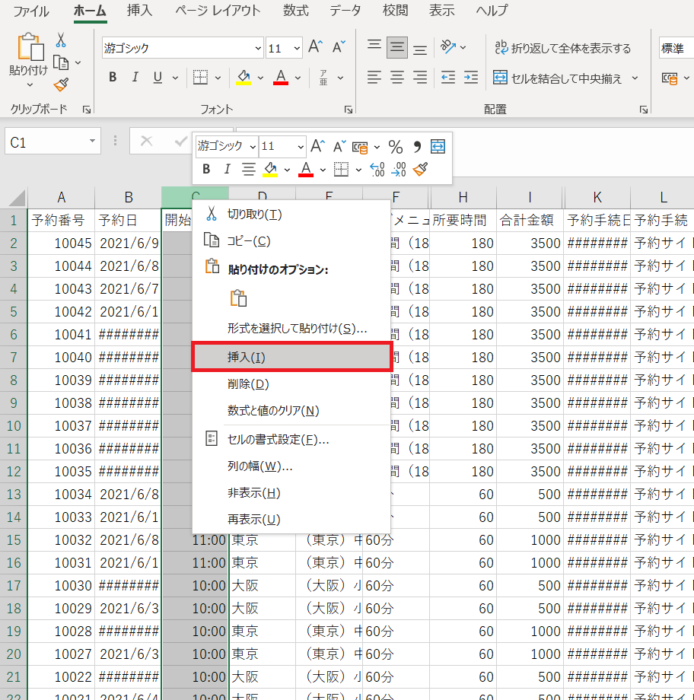
①CSVファイルの予約日の横など任意の列全体を選択し、右クリック>挿入で列を追加します。
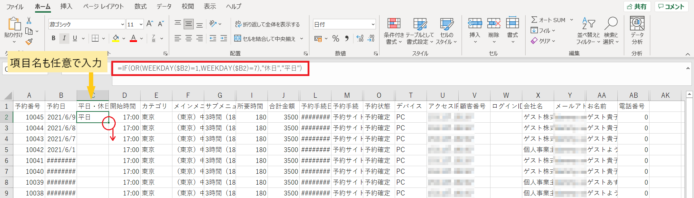
②ピボットテーブル作成のため項目名を任意で入力します。ここでの項目名は「平日・休日」とします。
表内に関数を利用して、予約日が日曜か土曜の場合「休日」、そうでない場合は「平日」とする数式を入力して表示させます。
例)B列に予約日、C列に平日・休日の種別を入力する場合、
数式:=IF(OR(WEEKDAY($B2)=1,WEEKDAY($B2)=7),”休日”,”平日”)
※$B2は同じ行の予約日列のセル
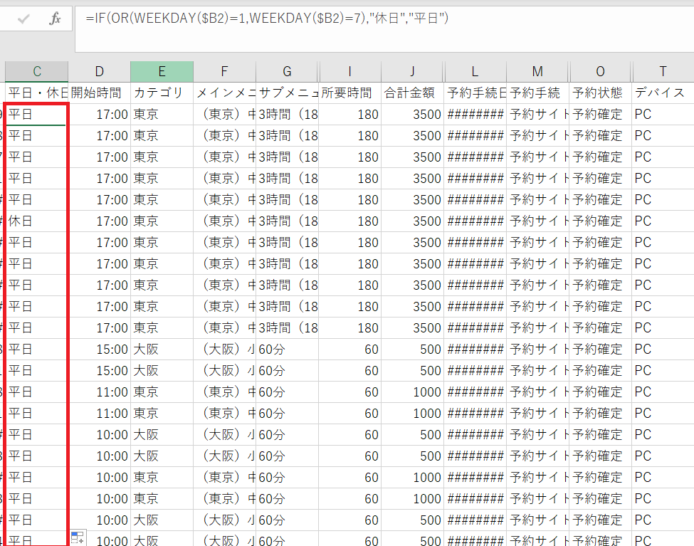
ここでは、C2のセルに上記の数式を入力して、そのセルの右下から表の下までドラッグし、すべてに数式を適用させます。
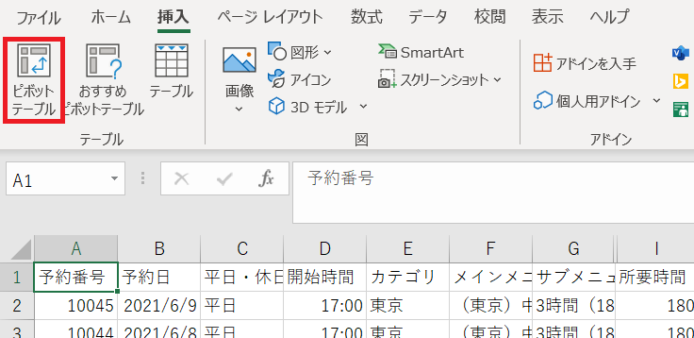
③挿入タブ>[ピボットテーブル]をクリックします。
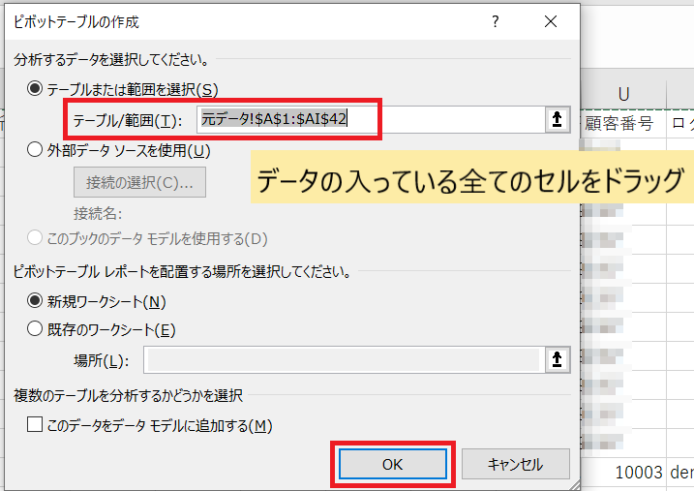
④ピボットテーブルの範囲(データが入っている全てのセルを選択)と配置場所を選択しOKをクリックします。
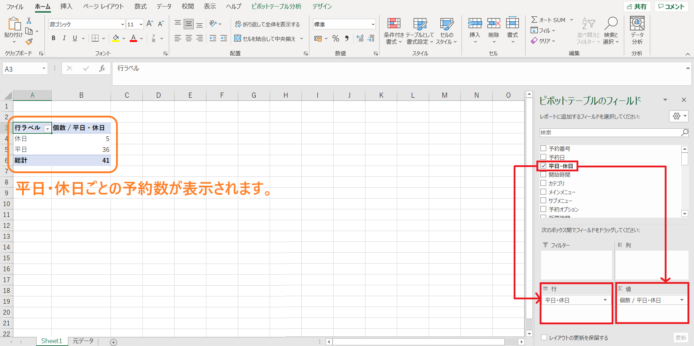
⑤[ピボットテーブルのフィールド]の、行のフィールドと値のフィールド上で、新たに挿入したデータ項目(平日・休日)をドラッグして選択します(値のフィールドには個数/平日・休日と表示されます)。
すると、上図のように休日が5件、平日が36件と、平日・休日ごとの予約数が表示されます。
さまざまな稼働率を予約データから把握
このように、予約の際の情報を利用するだけで全体の稼働率だけでなく、地域ごと会議室ごとといった細かい単位での稼働率や、時間帯別、日別の稼働率を算出することが可能です。
つまり、予約システムに蓄積されたデータは稼働状況などの分析に大変役立つのです。
CSVファイルとして出力すれば、エクセルで簡単に集計することができます。興味のある方はぜひ一度お試しください。



