ChoiceRESERVEにたまった予約データを「見える化」するためのファーストステップ
知る・学ぶ

予約データ活用のための第一歩。手作業で月ごとの予約数を出してみる。
背景
「予約データとか顧客データがたまってきたけど、どうしたらいいの??」「エクセルとかあんまり分かりません!」といったお声をよく聞きます。
技術的な視点でいえば、同様の情報はちまたに溢れてはいますが、意外と手元の状況と照らし合わせると、ひと苦労!といったことをこの私自身も経験しております。
そこのブリッジ役を同時に学びながら、超初歩である「毎月の予約件数を把握する方法」を記載して参ります!
毎月の予約件数の推移を把握するための、7つの工程。
#1/7:予約履歴をCSVダウンロードしよう!
毎月の運用に組み込む場合は、一度、必要な期間の予約データを落としておけば、次の月からは、月ごとにダウンロードしていただける流れになります。
今回はCSVデータをダウンロードできる予約システムとして、ChoiceRESERVEを利用します。
ChoiceRESERVEで予約履歴をダウンロードすると「history_20150819_185252.csv」といったようなファイルがつくられます。
数字の部分は、ダウンロードした日時が自動で挿入されます。
※注意
●予約データには、お客さまのご利用のされ方によっては、個人情報が含まれる場合があります。
ダウンロード後のデータの扱いに関しましては、物理的に弊社の管轄外、つまり実行されるお客さまの環境内に、データが入ってきますので、何かあった場合でも、一切の責任を負いかねますことをご了承ください。
実行される際は、御社のセキュリティポリシーを事前にご確認の上、行ってくださいね!
●掲載時点(2015/08/25)の環境を想定しております。
#2/7:予約履歴CSVファイルの拡張子”.csv”を、”.xlsx”にしよう!
“.csv”のまま、作業をしていたら、保存がうまくいかずに、ファイルが壊れてしまったことがありましたので、”.xlsx”に変換することをお勧めします!
■方法
“.csv”をエクセルで開いた状態で、[ファイル]> [名前をつけて保存]で、
[ファイルの種類]を、[CSV(カンマ区切り)] から [Excelブック]にして、[保存]で完了です!!
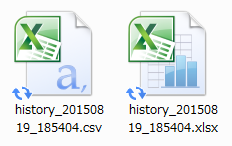
予約履歴のダウンロードデータの拡張子を”.xlsx”に。
#3/7:予約履歴CSVで注目すべき項目はこれ!
さてさて、もう一度、つくったエクセルファイルを開いてみていただくと、項目(カラム名)がたくさんありますが、今回必要な項目は下記の5つだけです。
ちなみに、実際に使うのは、たったの2つにまで絞られます!
予約番号:一つ一つの予約データに割り振られた一意の番号です。
予約日:予約されたサービスなどが実際に提供される日です。
予約手続日:お客さまが、実際にPCやスマホから予約を入れる手続を行った日をさします。
予約完了:予約一覧で完了されたデータは、ここに「完了」の文字列が入っています。今回、予約履歴のデータをダウンロードしている想定ですので、「キャンセル」になったもの以外は、「完了」が挿入されているはずです。
予約キャンセル:キャンセルになったデータは「キャンセル」という文字列が入っています。
※予約日、予約手続日は、初見で「###########」となっている場合がありますが、列(カラム)の幅を広げていただければ、数字が出てきますよ~
#4/7:できあがるグラフを想像しよう!
今回は、縦軸に予約数、横軸に年月の棒グラフを想像しておきましょう。
※本記事一番上のイメージ、オレンジの棒グラフをつくります。
■縦軸:予約数
「予約番号」がいくつあるかという合計のうち、予約が完了されたもの(あるいはキャンセルを除いたもの)。
※今回は、予約番号は利用せず、「予約完了」されたデータの個数を数えることで、「予約数」とします。
■横軸:年月
「予約日」か「予約手続日」のいずれかを用います。
この選択は、利用用途によって変わってくると思います。
例えば、「予約日」であれば、予約枠の最適化による売上アップ施策を検討するための、来店数の推移を見ることができ、
「予約手続日」であれば、広告を打つタイミングなどに使えるかもしれません。
例えば、写真スタジオさんの場合、「来店数」や「売上」は、POSデータの方で集計できる場合が多いと思いますので、
今回は「予約手続日」(これは普通のPOSレジにはないデータですね!)で計算していきたいと思います。
#5/7:秒単位まで入った「予約手続日」を、YYYY年MM月フォーマットにまるめよう!
さー、いよいよ!といきたいところですが、その前にちょっと「予約手続日」のデータフォーマットを見てみましょう。
例>2014/12/25 0:21
となっていますね。
今回月単位でのグラフにしたいところなのですが、このままですと、余分な何日の何時何分といったところまで、データが入ってしまっています。
なので、これが、
正>2014年12月
※ここでは、「YYYY年MM月」のフォーマットでやります。
となるように、新しく列(カラム)をつくっていきます。

予約手続日のフォーマットを、年月に変換!
■方法
予約手続日の横に、一列挿入し、一番上の列(カラム)名に、「予約手続日(年月)」(名前は分かりやすければなんでもいいです)とします。
「予約手続日(年月)」の下のセルに、「=YEAR(一列左のセル名)&”年”&MONTH(一列左のセル名)&”月”」と入力してください。
そうすると、「2014/12/25 0:21」が「2014年12月」に変換されます。
こんな感じで、ちょいちょい細かい作業が入ってきますが、がんばりましょう!(私も何度も挫折しかけました。)
以上の作業で、ようやく今回必要な「予約完了」と「予約手続日(年月)」が揃いました!
#6/7:ピボットを使って、毎月の予約件数が一目で分かる表をつくろう!
予約データの入ったエクセルを開いていただきまして、[挿入] > [ピボット] > [ピボットテーブルの作成] > [OK] 。
新しいシートが作成され、[ピボットテーブルのフィールドリスト] > 「予約手続日(年月)」を行ラベルに、「予約完了」をΣ値にドラッグ&ドロップで入れていきます。
※[データの個数 / 予約完了] になっていない場合は、カラム名をダブルクリックすると、[値フィールド]の設定ができますので、そちらでご調整ください。
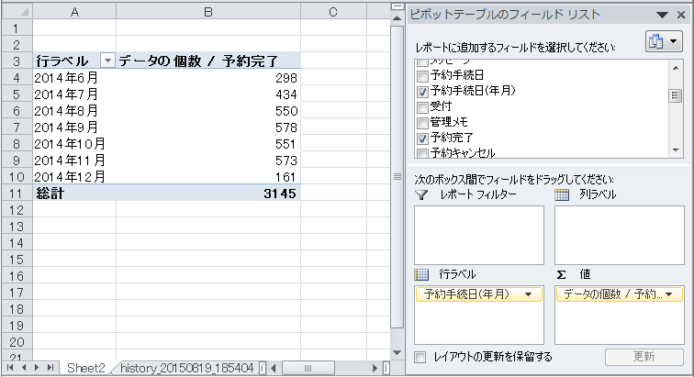
「予約手続日(年月)」ごとに「予約完了」のデータの個数が並んだ状態。
※年月を並び替える
デフォルトで出てきた年月の順番が、ご希望のものとは異なるという方は、[データ] > [並び替え] > [その他の並び替えオプション] > [並び替えの第一キー]を[1月,2月,3月,・・・・12月]に変更いただければ、直るはずです!
が、どういうわけかたまにうまくいかないことがあります。
#7/7:グラフ化して完成!!
ようやくテーブル(表)ができましたので、あとは簡単です!
[挿入] > [縦棒] > お好きなグラフを選択 いただければ、自動集計されたグラフが出てきます。
あとは、色を変えたり、題名を「月ごとの予約件数」などと分かりやすくしたり、凡例のテキストを変えるなど、調整してみてください!
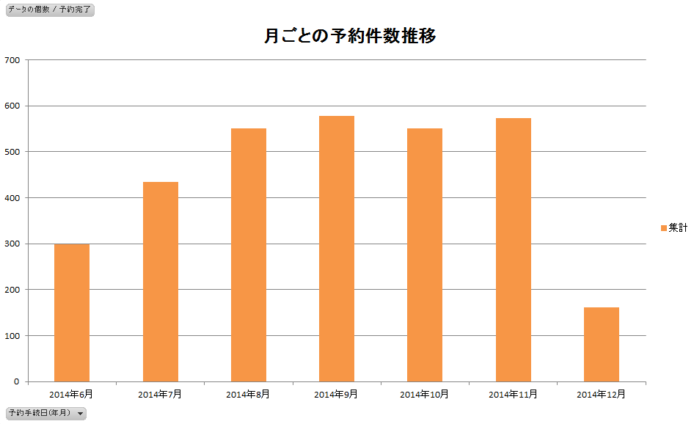
「月ごとの予約数推移」ついに完成!!
まとめ
まずは手を動かしてみるところから。
ただ、最近は「ビッグデータ」「CRM」「SFA」「マーケティングオートメーション」といった分野が日本にも浸透してきて、「キーワード」や「ツール」が先行してしまい、本来の売上や業務効率を上げるといった「目的」を見失いがちな状況を拝見することがあります。
これは、私自身にもいえることで、一度自分で考えながら試してみることが大切なのではないか?ということと、お客さまからのご要望もあり、あえて手作業的な部分のやり方を記事にしてみました。
(エクセルもツールですが、ここでは手作業の部類に入れています。)
何をどう見たいかは三者三様。
料理教室、英会話スクール、貸会議室、写真スタジオ、ヨガスタジオ、歯科クリニックなど、多種多様な業種の方にお話を伺ったところ、同業種・同用途でもそれぞれのビジネスフェーズやマネジメント手法によって、どのようなデータをどう見たいのかが異なっていました。
そもそも、それが正しいのかどうかという判断は非常に難しいのですが、一つの例として、歯科医院では「キャンセル率」が重要な指標であることなど、少しずつ研究を進めています。
ここで今後ご紹介していく指標や方法は、予約データや顧客データを活用していくためのファーストステップとして、これまでお客さまにお伺いした内容や、Eコマースや宿泊予約の分野での前例などを元に考えた、私の仮説として捉えていただき、次のステップ(業種・用途、部署・ポジション、ビジネスフェーズごとの指標や手法の探求)の礎、議論の土台になることを願っています。



