【2023年最新版】Googleフォームで日程調整を徹底活用する方法|代替ツールもご紹介
知る・学ぶ
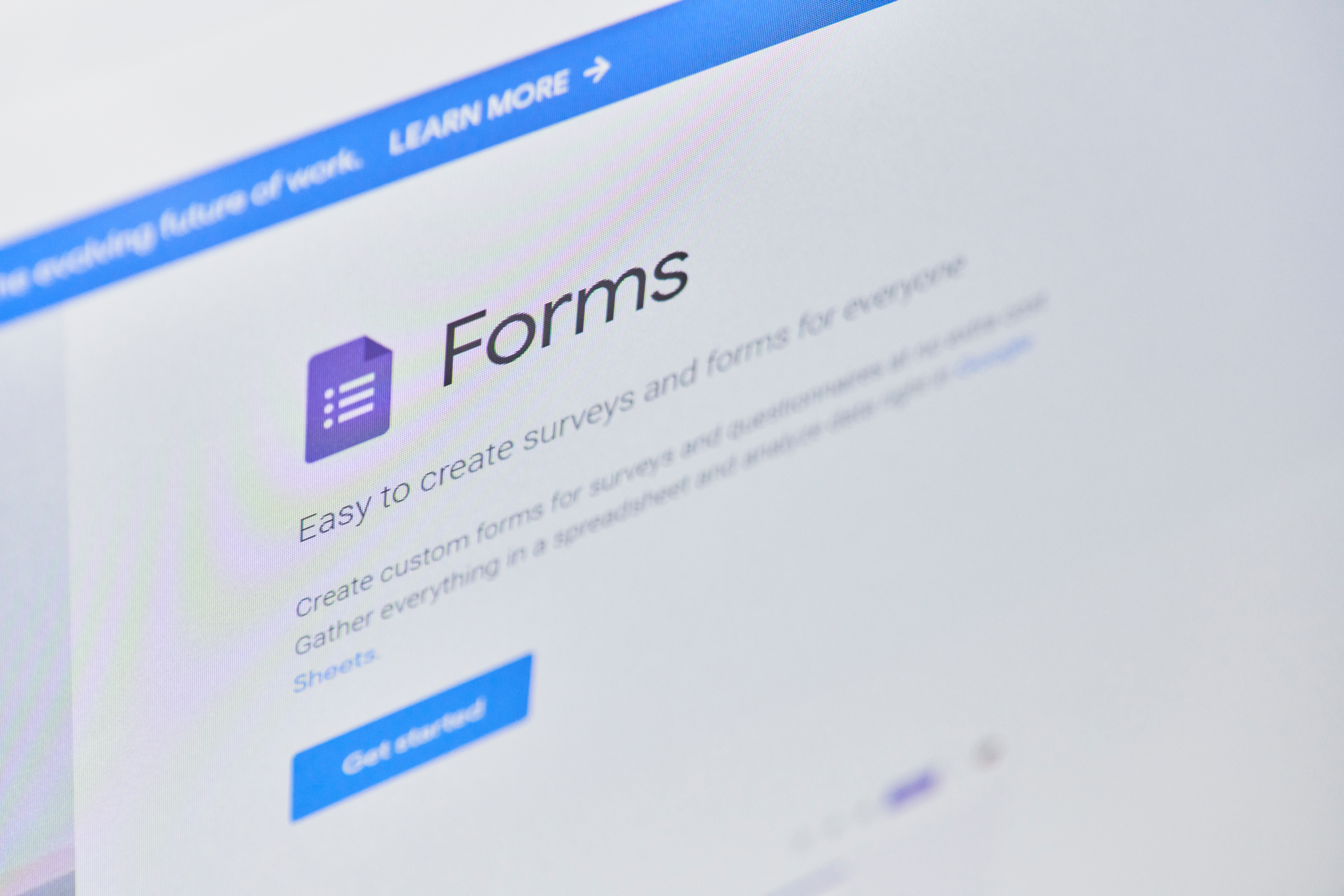
INDEX
日程調整を行うためのツールは数多くありますが、日常的に使うためには無料で利用できる、使いやすいなどのメリットの多いツールを選びたいと考えるのではないでしょうか。
Googleが提供している「Googleフォーム」は、一般的にはアンケートや招待状を作成するためのツールとして知られていますが、日程調整ツールとして使うことも可能です。今回はGoogleフォームで日程調整をすることのメリットやデメリット、方法などを紹介します。
- Googleフォームで日程調整をするメリット
- Googleフォームで日程調整をするための主な機能
- 日程調整用のGoogleフォームの作り方
- Googleフォームの便利な使い方
- Googleフォームで日程調整をするデメリット
- その他の日程調整ツール
目次
Googleフォームで日程調整をするメリット

まずは、Googleフォームで日程調整をすることのメリットを確認しましょう。
無料で使用できる
Googleが提供しているサービスは、使い方や使う頻度によりますが、通常のビジネスやプライベートで利用する程度であればほとんどのサービスを無料で利用できます。
Googleフォームもその例外ではなく、無料で利用できるサービスです。
使いやすい
Googleフォームはシンプルなユーザーインターフェースですので、フォームを作成する側にとっても回答する側にとっても使いやすいです。使い方が分からず困ってしまう、というケースは心配しなくてよいでしょう。
PC、スマホ関係なく使用可能
Googleフォームはブラウザーで閲覧できるサービスです。そのため、PC・スマートフォン・タブレットなどあらゆるデバイスからアクセスできます。そのため、回答する相手の環境が問題になることは考える必要がありません。
柔軟なカスタマイズ
Googleフォームはニーズに応じて柔軟なカスタマイズが可能です。カスタマイズの種類は主に以下の2種類です。
- デザイン面のカスタマイズ
テーマ画像・カラー・フォントの変更など、主にGoogleフォームの見た目を変更できるものです。 - 機能面のカスタマイズ
Googleスプレッドシートとの連携・回答のメール通知・自動返信など、Googleフォームを便利に使うためのものです。
また、Google フォームをカスタマイズする方法としては、管理画面上で行うものとHTMLやCSSで行うものがあります。ほとんどのカスタマイズは管理画面上で対応可能です。
HTMLやCSSを変更することで、かなり細かいカスタマイズができます。しかしその反面、知識が必要となりますし、時間や手間もかかります。日程調整に利用する程度であれば、管理画面を操作して行うカスタマイズで十分でしょう。
複数人で共有して作業が可能
Googleフォームはメールアドレスを入力する、フォームファイルを共有するなどの方法で複数の人とフォームを共有できます。そのため、複数人で共有して作業ができます。
ただし、複数人で共有して編集する場合は、編集権限を持つ人が同時に編集を行うとフォームが壊れたり特定の人が記入した内容が反映されなかったりする可能性があります。また、編集権限を与える前に、共有する人にどのような編集を許可するかを明確に伝えることが重要です。
セキュリティも安心
日程調整フォームにはメールアドレスや住所などの個人情報を送信することがあります。そのため、利用するにあたって情報漏洩のリスクが気になる方もいるのではないでしょうか。
Googleフォームだけでなく、Googleのサービスは、SSL(Secure Sockets Layer)プロトコルを使用しており、情報が送信される際に暗号化されます。また、Googleはフォームの送信時にCAPTCHA(Completely Automated Public Turing test to tell Computers and Humans Apart)という仕組みを使用し、スパムが送信されることを防止しています。
さらに、Googleは自社のデータセンターでのセキュリティを強化しています。データは常に暗号化されたまま保存され、不正アクセスを防止するために多層のセキュリティ対策が講じられています。
これらの理由から、Googleフォームを利用する際にセキュリティに関しては過度に心配する必要はありません。他の一般的なWEBサービスと同じように安心して使えます。
Googleフォームで日程調整をするための主な機能

それでは、Googleフォームの機能の中から日程調整をするために使える機能を紹介します。
Googleフォームで出欠や希望日時を選択できるようにする
回答者に日時の出欠を回答してほしい場合、質問タイプを「チェックボックス」または「ラジオボタン」に設定します。これにより、回答者が「はい」「いいえ」「未定」などの選択肢から選ぶことができるようにします。
また、回答者が「未定」を選んだ場合、その理由を自由記述欄に入力できるような設定も可能です。
回答者に希望日時を回答してほしい場合は、質問タイプを「日付」と「時間」に設定し、回答者がカレンダーや時刻表から希望日時を選択できるようにします。複数の日時を選択することができるようにするには、「複数選択可能」オプションを選択。また、回答者が特定の日時に都合が悪い場合、自由記述欄にその理由を入力するよう設定もできます。
集合場所などを選ぶ時は地図を用いて表示可能
会合などを開催する場合、参加者に集合場所を選んでほしいケースもあります。その場合はただ会場候補地を記載するだけではなく、Googleフォーム内にGoogleマップを埋め込んで表示すると、回答者にとって親切です。
地図の埋め込みは、Googleマップ上で取得した共有リンクを、Googleフォーム内に<iframe></iframe>タグを使用して記述することで完了します。
コメント・質問欄を設置することで詳細を伝える
日程調整を行う際、ただ日時に対する出欠を聞くだけでなく、作成者から詳細を伝えたいケースもあるかと思います。また、回答者からコメントを述べてほしいこともあるでしょう。
そんな時のために、Googleフォームにコメント・質問欄を設置できます。以下の手順を実行します。
コメントや質問欄を設置するには、以下の手順を実行します。
- Googleフォームを作成し、質問を追加する場所に「テキスト」質問を追加します。
- テキスト質問の右上隅にある「設定」アイコンをクリックします。
- 「テキスト」設定メニューが表示されたら、「段落」を選択します。
- 質問の説明文を入力します。これは、回答者に対して追加の情報を提供するためのもので、回答者がコメントや質問を入力するためのものではありません。
- テキスト質問の下に「テキスト」質問を追加します。
- 質問の右上隅にある「設定」アイコンをクリック。
- 「テキスト」設定メニューが表示されたら、「短文」を選択します。
- 質問のタイトルを入力します。これは、回答者に対してコメントや質問を入力するためのものです。「必須」スイッチをオンにすると、回答者がコメントや質問を入力することが必須となります。
日程調整用のGoogleフォームの作り方

ここからは、日程調整を行うためのGoogleフォームの作り方を紹介します。
Googleフォームでアンケートフォームを作成
Googleにログインした状態でGoogleフォームのページにアクセスし、テンプレートを選択します。テンプレートを利用せずに作成したい場合は「空白」を選択します。
その上で、必要事項を入力していきます。
Googleフォームでアンケートフォームを公開
フォームの作成が完了したら、右上の「送信」ボタンをクリックします。フォームの共有方法は以下の通りです。
- メールで送る
回答してほしい人のメールアドレスを入力し、下部にある「送信」ボタンを押すとメールが送信されます。 - リンクを共有する
共有リンクを取得し、回答してほしい人に共有します。URLだけでなく、埋め込みリンクを取得することも可能です。
Googleフォームでアンケートの回答収集・確認
作成したフォーム上部にある「回答」をクリックすると、フォームへの回答結果を確認できます。回答結果はグラフで可視化されるため、結果の把握も容易です。
Googleフォームの便利な使い方

ここでは、Googleフォームの便利な使い方を紹介します。
Googleフォームを空白ページから作成する
テンプレートを利用するのではなく、空白ページから作成すると自由度の高いフォームが作れます。一から質問を入力するだけでなく、過去のGoogleフォームから質問をインポートしたり、画像や動画を挿入したりといった方法も利用できます。
作成方法は以下の通りです。
- Googleフォームのページを開き、「新しいフォームを作成」から「空白」を選択します。
- 「無題のフォーム」欄にタイトルを入力、「フォームの説明」欄に説明文を入力します。
- 「無題の質問」をクリックし、質問を作成します。質問文や回答方法などを選択してください。
- 説明が必要な場合は、右下にある「︙」をクリックして「説明」を選択し、文章を入力します。
- 質問を追加した場合は右カラムから「質問を追加」をクリックして追加します。
Googleフォームの公開方法
フォームが完成したら、右上の「送信」ボタンをクリックします。共有方法は以下の通りです。
- メールで送る
回答してほしい人のメールアドレスを入力し、下部にある「送信」ボタンを押すとメールが送信されます。 - リンクを共有する
共有リンクを取得し、回答してほしい人に共有します。URLだけでなく、埋め込みリンクの取得も可能です。
Googleフォームのアンケートを確認する
作成したフォームの「回答」から回答結果を確認できます。この時、スプレッドシートアイコンから「作成」をクリックをすると、自動的にスプレッドシートにエクスポートされるため便利です。
Googleフォームの自動返信メール・メール通知設定
アンケートの回答者が内容を忘れてしまったり、送信できているか不安になったりする場合もあります。これを防ぐための機能が「自動返信メール」です。
- 「設定」を開き、「回答」をクリックします。
- 「メールアドレスを収集する」をオンにします。
- 「回答のコピーを回答者に送信」を「常に表示」にします。
このように設定すると、回答者が回答を行った際に自身のメールアドレスに回答内容が送付されます。
また、フォーム作成者がアンケートを送信したにも関わらず、回答されていることに気づかない可能性もあります。これを防ぐためには「メール通知設定」がおすすめです。
- 回答画面の右上にある「︙」をクリックします。
- 「新しい回答についてメール通知を受け取る」をクリックします。
この状態に設定すれば回答が送付されるとメールが送信されますので、アンケートの確認漏れを防げます。
Googleフォームで日程調整をするデメリット

これまでは、Googleフォームで日程調整するメリットを紹介してきました。それでは、Googleフォームで日程調整を行うことに対するデメリットはあるのでしょうか。
集計方法がスプレッドシートになり見にくい場合がある
Googleフォームの集計結果は、作成したフォーム以外にスプレッドシートにて集計できます。スプレッドシートは数値を集計するためには適していますが、回答者の自由回答を見たい場合には適していないことも。
問い合わせに応じた自動返信機能などがない
Googleフォームには自動返信機能がないため、回答者に自動的にメッセージを送ることはできません。寄せられた質問への回答やフォローなどは、個別で対応する必要があります。
日程調整の方法が最低限の機能しかない
Googleフォームは日程調整のためのツールではありません。そのため、細かい条件を設定して日程調整をしたい場合には、物足りないと感じることもあるかもしれません。
その他の日程調整ツール

Googleフォームで日程調整を行うことに物足りなさを感じる場合は、他の日程調整ツールを使うこともソリューションの一つです。それでは、どんなツールがよいのでしょうか。
Googleカレンダーの「予約スケジュール機能」で日程調整
Googleカレンダーには「予約スケジュール」という機能があります。これは、打ち合わせなどを行いたい相手に候補日を送信できるもの。
送信された相手は、指定のリンクから詳細を確認し、自身の予定を確認しながら表示された日程の中から希望日を選び、必要事項を入力できます。入力が完了すると、「予約確定」のお知らせが表示されます。
予約システムで日程調整
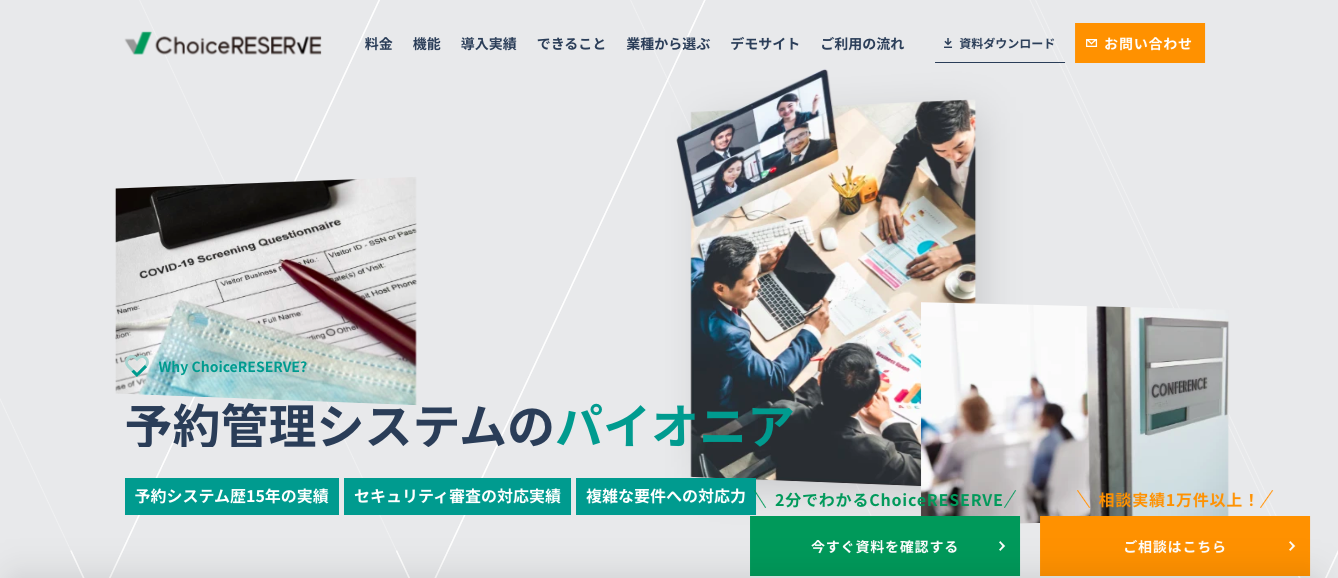
一見、日程調整と予約は異なるものと感じるかもしれません。そもそも予約とは、サービス提供者とサービスを受けたい予約者が空いている時間を提示しあい、日程調整を行うことで成立します。
Googleフォームを利用して予約を行う場合、日程調整を行う時点で本当にその日時が空いているのかどうかはわかりません。
予約システムは対象のリソース(担当者)の予約(予定)が埋まると、自動的にその時間帯に予定を入れることはできなくなります。つまり、リアルタイムで空き情報を確認できることが、日程調整のやり取りにかかる負担を大幅に軽減するポイントなのです。
予約に特化したシステムを使えば、このメリットを最大限に得ながら日程調整ができます。
例えば、リザーブリンクの提供する「ChoiceRESERVE(チョイスリザーブ)」は、予約管理を効率化させるためのツールです。業界・業種を問わず「予約」に関する課題を抱える企業・店舗の方々に利用していただけるツールです。
ChoiceRESERVEは予約に特化したツールですので、細かいカスタマイズが容易にできる点が特徴です。Googleフォームで日程調整を行うことに物足りなさや不便さを感じている方は、ぜひデモサイトによりトライアルを行ってみてはいかがでしょうか。
Googleフォームに限らず、どんなツールにもメリット・デメリットがあります。Googleフォームの機能だけでは不十分と感じる場合は、他の日程調整ツールを利用することも検討してみましょう。
▼関連記事
【保存版】打ち合わせの際の日程調整メールの書き方とは?
面談の日程調整にツールは効果的? 導入メリットやおすすめのツール選定方法も紹介
社内の日程調整メールの文例や書き方は? 調整作業の効率化にはツール活用もおすすめ



