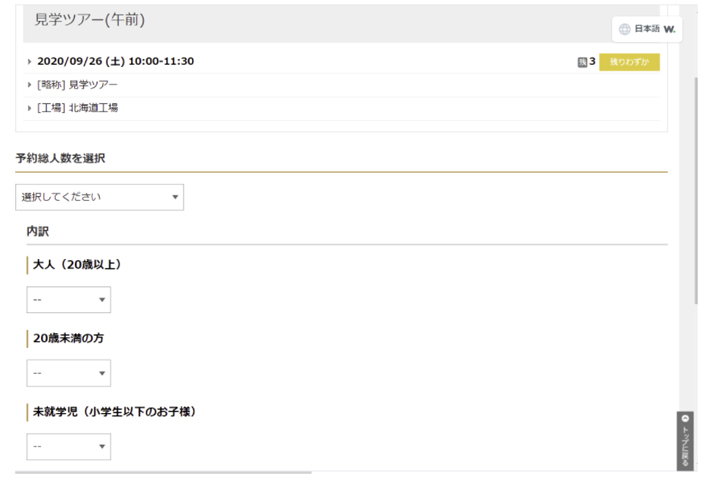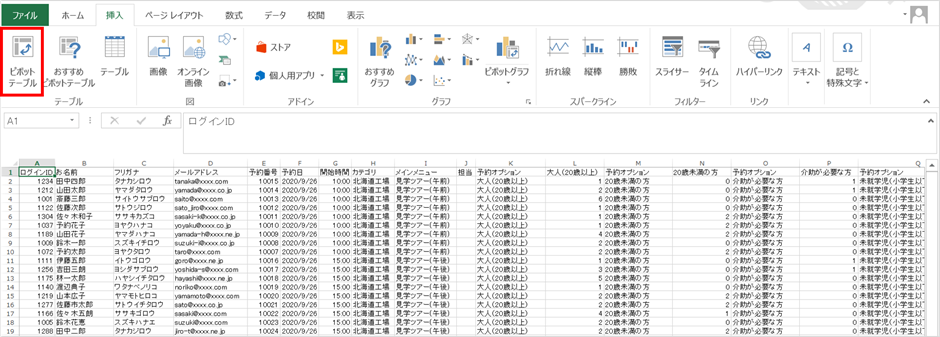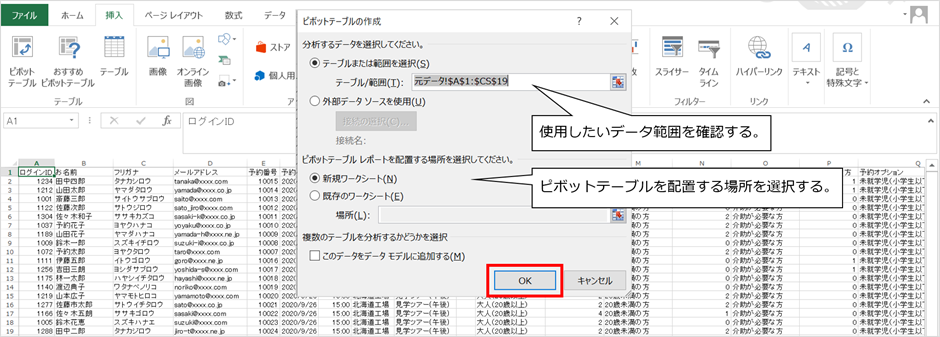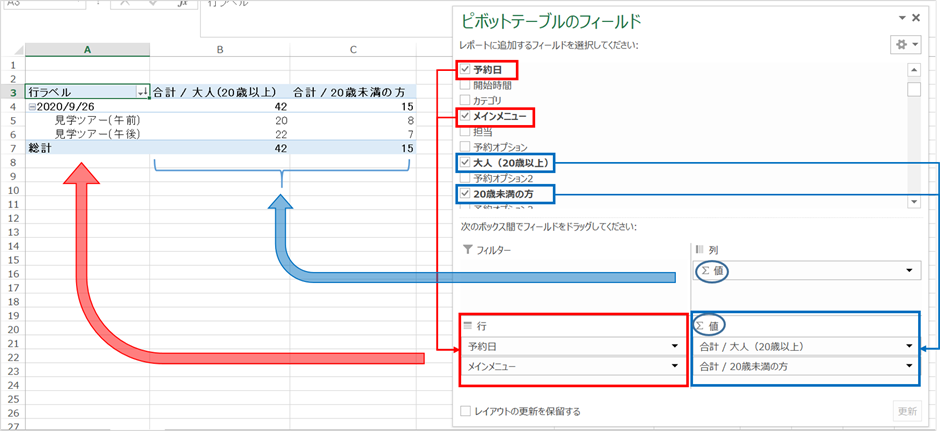1日の来場者数や種別を予約データからエクセルで集計する方法
ビジネス

INDEX
こんにちは!予約ラボ会員のおぎ野です。
Webで予約を受け付けしていると、予約情報のデータが蓄積されていきます。蓄積したデータを活用することで、様々なデータを集計したり活用したりすることができます。今回は予約データを元に、1日の来場者の合計人数や種別などを集計してみましょう。
目次
予約時に取得する来場者データを集計してみよう
例えば、あなたが施設見学・体験・アクティビティ等のサービスを運営しているとしましょう。予約時に「大人」「子供」「介助が必要な方」のような来場者の種別情報を取得している場合、1日の来場者の合計人数に加え、来場者の各種別の人数が必要になると思います。それらの来場者データの集計方法を紹介していきます。
今回は分かりやすく「工場見学ツアー」を事例にして1日の来場者の合計人数と各種別の人数を集計してみます。Web予約の受付方法は、予約システム、メール、フォームなど様々な方法があります。例えば予約システムを使用すると、「大人(20歳以上)」「20歳未満の方」「未就学児(小学生以下のお子様)」のように来場者種別を取得することができます。
取得したデータを集計していきます
予約システムからCSVデータを出力すると、このような予約情報のデータを取得することができます。今回はこのCSVデータから、エクセルのピボットテーブルを使用して、2020年9月26日の来場者の合計人数と各種別の人数を集計してみます。
来場者種別のセルを分割する
今回出力したCSVデータでは、予約オプションとして、全ての来場者種別と人数がひとつのセルに入力されています。このままではエクセルのピボットテーブルで集計することができません。しかし、データを少し加工し、来場者種別データを複数のセルに分割することによって、ピボットテーブルで簡単に集計ができるようになります。
来場者種別データ内のカンマやカッコの位置で「データの区切り位置」を変更すれば、ひとつのセルにあるデータを別のセルに簡単に移動させることができます。区切り位置を変更して、来場者種別データを複数のセルに分割すると、このようなデータをつくることができます。
ピボットテーブルで集計する
いよいよ、ピボットテーブルで1日の来場者の合計人数と各種別の人数を集計します。
[ピボットテーブル]ボタンをクリック
ピボットテーブルを作成するデータ内のいずれかのセルを選択した状態で、[挿入]→[ピボットテーブル]をクリックします。
ピボットテーブルの範囲と配置場所を選択
[分析するデータを選択してください。]で、[テーブルまたは範囲を選択]を選択し、[テーブル/範囲]で該当するデータのセル範囲を確認します。
[ピボットテーブル レポートを配置する場所を選択してください。]で、ピボットテーブルを配置する場所を選択します。[新規ワークシート]で新しいワークシートに配置するか、[既存のワークシート]で配置する場所を既存ワークシート内で選択します。
全て選択しOKをクリックすると、[ピボットテーブルのフィールド]が表示されます。(今回は、新規ワークシートに配置しています。)
ピボットテーブルに集計結果を表示
[ピボットテーブルのフィールド]で該当するデータ項目を選択して、集計結果を表示します。今回は、1日の合計人数と各来場者種別の人数を集計したいため、予約日・予約した対象のサービス(今回の場合はメインメニュー=見学ツアー午前・午後)・各来場者種別・予約数のデータ項目を選択します。
これで、2020年9月26日の見学ツアーの来場者について「大人(20歳以上)」「20歳未満の方」「介助が必要な方」「未就学児」の種別毎の人数と合計人数が集計できました。
予約データの蓄積で集計を効率化
Webで受け付けた予約情報のデータを蓄積しておくと、必要なデータをエクセルですぐに、簡単に集計することができます。集計したデータは、事前準備などに幅広く活用することができます。ぜひピボットテーブルを使って、様々な種別ごとのデータを抽出してみてください。